Setting Up Selenium WebDriver on windows
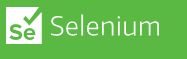
Selenium is a popular tool for automating web browser interactions, allowing testers and developers to simulate user actions and verify web application behavior.
In order to use Selenium effectively, however, it's necessary to set up the right environment on your computer.
This guide will walk you through the process of installing and configuring the Java Development Kit (JDK), installing and configuring Eclipse IDE, setting up Selenium WebDriver with Eclipse, and configuring Chrome Driver for Selenium.
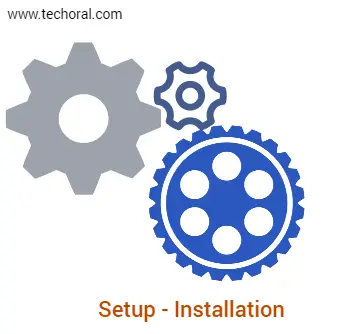
Installing and Configuring the Java Development Kit (JDK)
Before you can start working with Selenium, you need to have the Java Development Kit (JDK) installed on your computer. The JDK is a set of tools that allow you to create, compile, and run Java applications. To install the JDK, follow these steps:
- Go to the Oracle JDK download page (https://www.oracle.com/java/technologies/javase-downloads.html) and download the appropriate version of the JDK for your operating system. Please refer how to install OpenJDK 8 or OpenJDK 17
- Run the installer and follow the prompts to complete the installation.
- Set the JAVA_HOME environment variable to the path where the JDK is installed. This can usually be done by adding a line like the following to your system environment variables: JAVA_HOME=C:\Program Files\Java\jdk1.8.0_281 (replace the path with the location of your JDK installation).
Installing and Configuring Eclipse IDE
Eclipse is an integrated development environment (IDE) that provides a range of tools for developing and testing software. To use Selenium with Eclipse, you need to install and configure the Eclipse IDE. Here's how:
- Go to the Eclipse download page (https://www.eclipse.org/downloads/) and download the appropriate version of Eclipse for your operating system.
- Extract the Eclipse archive to a directory on your computer.
- Launch Eclipse by running the eclipse executable in the Eclipse directory.
- Follow the prompts to complete the installation.
Setting Up Selenium WebDriver with Eclipse
Once you have Eclipse installed, you can set up Selenium WebDriver to work with it. WebDriver is a set of interfaces that define a common way to interact with web browsers, allowing you to write tests that work across multiple browsers. Here's how to set up WebDriver with Eclipse:
- Open Eclipse and create a new Java project.
- Right-click on the project and select Properties.
- Click on the Java Build Path option in the left-hand menu.
- Click on the Libraries tab.
- Click on the Add External JARs button and navigate to the directory where you downloaded Selenium WebDriver.
- Select the selenium-server-standalone-x.xx.x.jar file and click OK.
- Click OK to close the Properties window.
Configuring Chrome Driver for Selenium
Finally, you need to configure Chrome Driver for Selenium. Chrome Driver is a standalone executable that WebDriver uses to control the Chrome browser. Here's how to set it up:
- Go to the Chrome Driver download page (https://sites.google.com/a/chromium.org/chromedriver/downloads) and download the appropriate version of Chrome Driver for your operating system.
- Extract the Chrome Driver executable to a directory on your computer.
- In your Java project, create a new class and add the following code to it:
import org.openqa.selenium.WebDriver;
import org.openqa.selenium.chrome.ChromeDriver;
public class MySeleniumTest {
public static void main(String[] args) {
// Set the path to the Chrome Driver executable
System.setProperty("webdriver.chrome.driver", "path/to/chromedriver.exe");
// Create a new instance of the ChromeDriver
WebDriver driver = new ChromeDriver();
// Navigate to a web page
driver.get("https://www.techoral.com");
// Quit the browser
driver.quit();
Save the file and run the program. You should see the Chrome browser open and navigate to the Google homepage.
That's it! You're now ready to start writing Selenium tests using Eclipse and Chrome Driver.
In conclusion, setting up Selenium can be a bit intimidating for beginners, but by following these steps, you can get started with Selenium in no time. By installing and configuring the Java Development Kit (JDK), Eclipse IDE, Selenium WebDriver, and Chrome Driver, you'll have everything you need to start writing automated tests for your web applications.
With Selenium, you can quickly and easily create automated tests that verify the functionality of your web application. By automating your tests, you can save time and catch bugs before they become major issues. So, what are you waiting for? Start exploring Selenium and take your testing game to the next level!
Read Next :
- Selenium WebDriver
- Selenium WebDriver Setup
- Selenium Maven Dependancy
- Selenium Locators
- Selenium with Maven
- Selenium Page Object Model (POM)
- Selenium TestNG
- Selenium Handling Alerts
- Selenium Handling Frames and Windows
- Selenium Waits
- Selenium Cross-browser Testing
- Selenium Reporting
- Selenium Stale Element Exception
- TestNg Class Version Error
- Selenium IDE Download & Installation on Chrome
- Selenium IDE Download & Installation on Microsoft Edge
- Selenium IDE Download & Installation on Mozilla Firefox
- Selenium vs Cypress vs Puppeteer
- Selenium Interview Questions
Selenium Tutorials
Cypress Tutorials
Cypress Archives
- Cypress Installation Errors
- How to Install Cypress
- Cypress Uncaught Exception Handling
- Cypress Automation Examples
- Cypress Automation Tool Interview Questions
- Cypress File Upload Examples
- Error 509 Bandwidth Exceeded
- Cypress Commands
- Cypress Custom Commands
- Handling Cypress Tokens & LocalStorage
- Handling Cypress Multitabs
- Cypress Parallelization
- Cypress waits
- Cypress Still Waiting Error
- Cypress Test Run Errors
- Cypress vs Selenium vs Puppeteer
- Cypress vs Selenium
- Cypress vs Puppeteer