Download & Install Selenium IDE for Chrome, Firefox, Mozialla & Edge
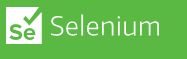
Selenium IDE is an easy-to-use tool that allows web developers to write and execute automated tests for web applications. It lets you record actions in a browser window, then replay those actions later.
Selenium IDE is an open source tool that allows you to automate web browser actions. It can be used for testing, debugging, or even creating automated scripts. Selenium IDE is available as a standalone application or through the WebDriver API.
Install Selenium IDE on :
#1 Selenium IDE for Chrome
Selenium IDE Chrome Extension for Selenium Webdriver is an extension for Google Chrome that allows you to record tests and run them later on. It also has many other features.
Selenium IDE is an excellent tool for testing web applications. It records all actions performed by the user in a test script. The recorded scripts can then be played back at any time to ensure that the application works correctly.
Record Tests with Selenium IDE
Chrome Selenium IDE is available as a free download from the official chrome website. You can use it to record tests Chrome browser. Once you have installed the extension, open up a new tab in your browser and navigate to the URL of the site you wish to test. Click on the “Record” button in the toolbar and start recording.
Run Tests Later on
After you have recorded your test, click on the “Playback” button to view the results. If there are any errors, you will see them highlighted in red. To fix these errors, click on the ‘Fix’ button next to each error. This will take you back to the original screen where you started recording.
Generate Reports
Chrome Selenium IDE can generate reports based on test results. These reports can help you identify issues with your code.
To install the Selenium IDE plugin for Chrome
- go to chrome webstore https://chrome.google.com/webstore and search for “Selenium IDE”.
- Click on the “Add to Chrome” button to add the extension to your browser.
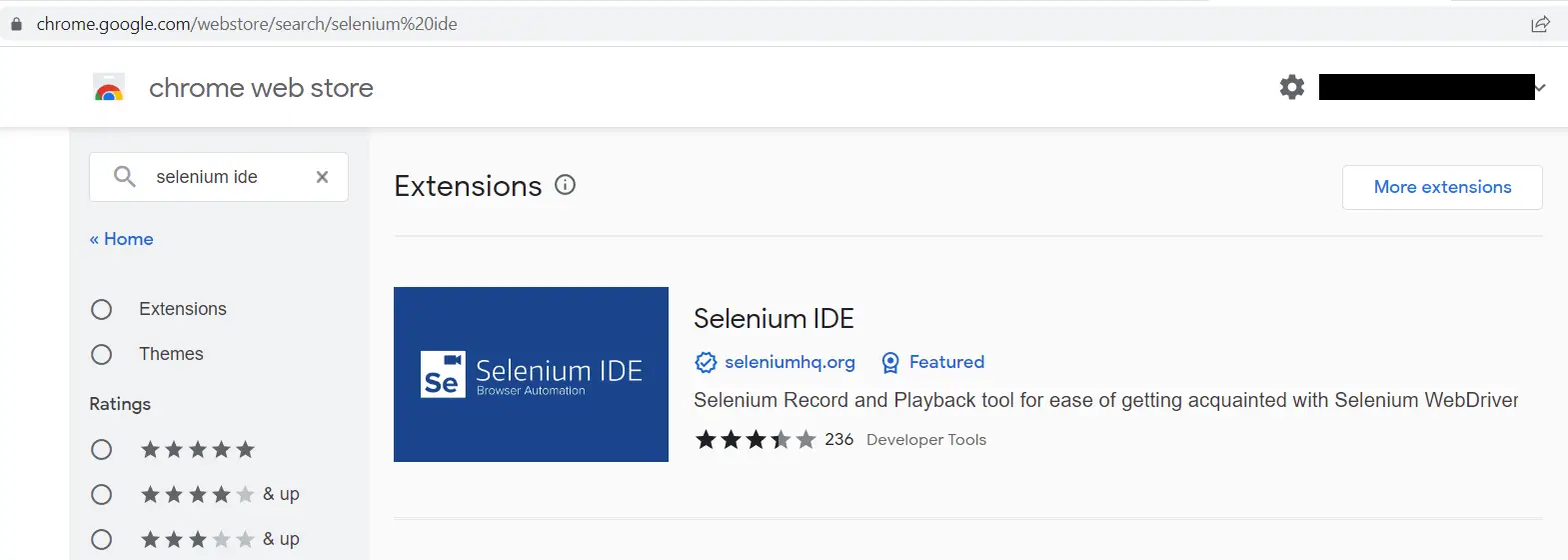
- Click on Add to Chrome and then click on Add Extension
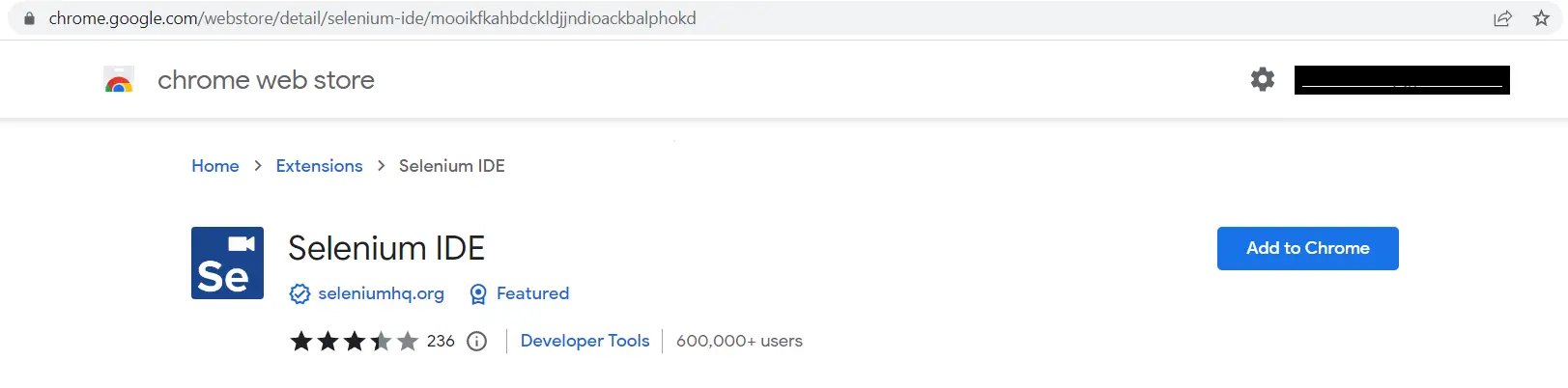
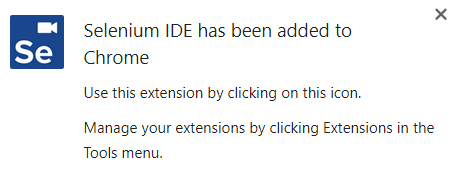
- Click on extensions and then on Selenium IDE to launch the IDE
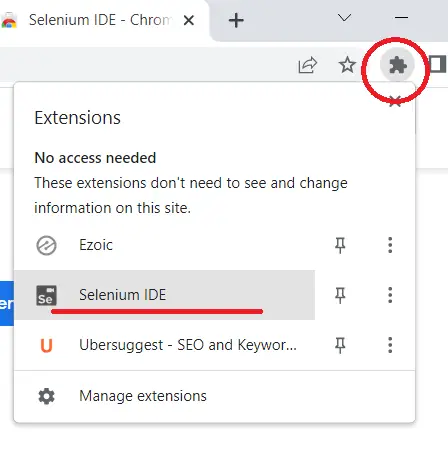
- Click on Record a new test in a new Project
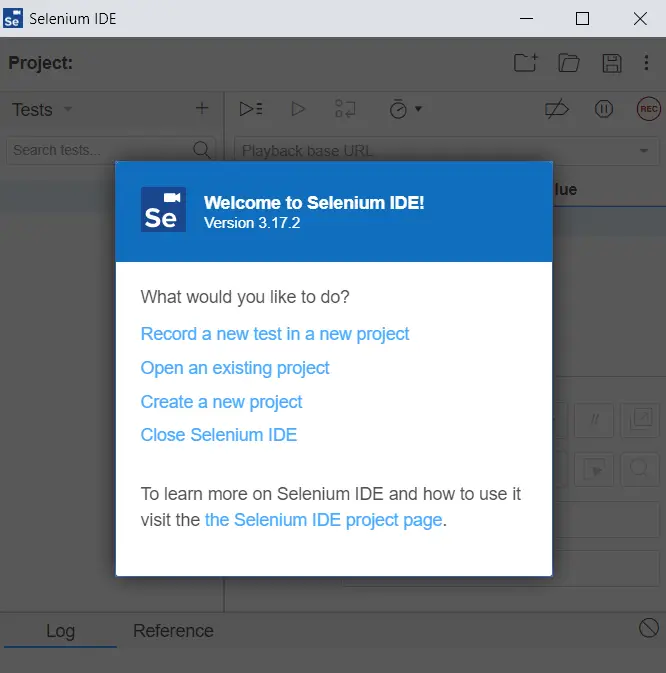
- Name your new Project
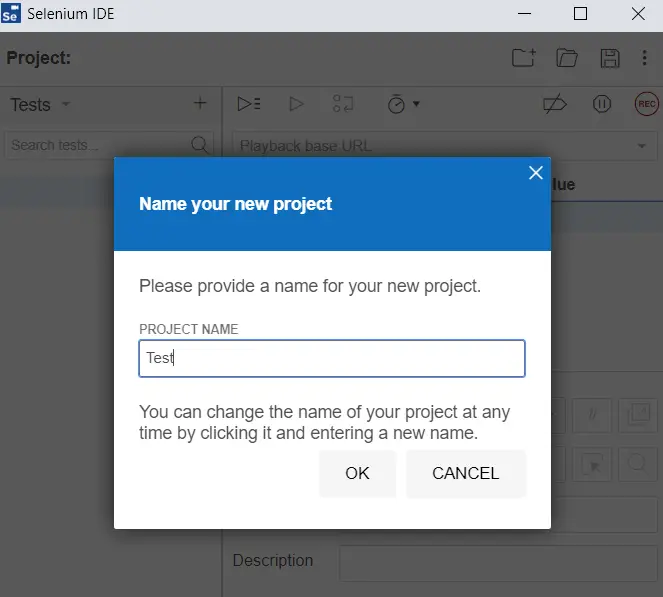
- Select the Application Under Test URL
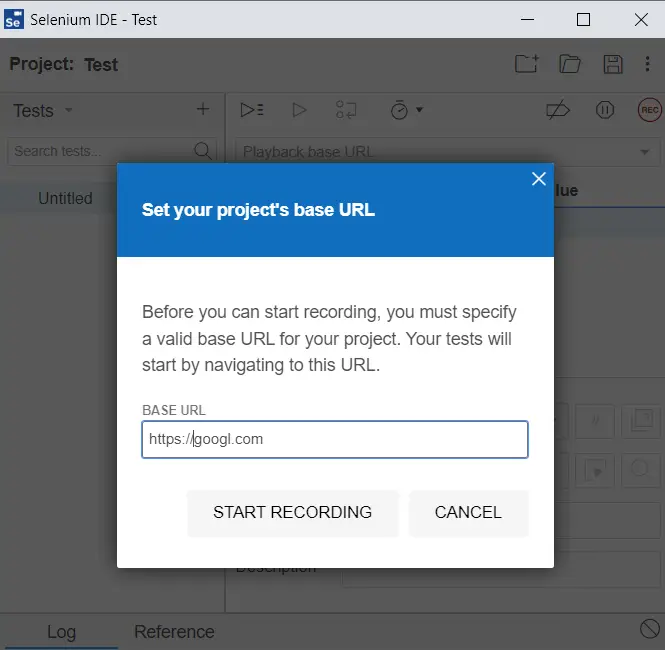
- Click on Start Recording to start selenium test run
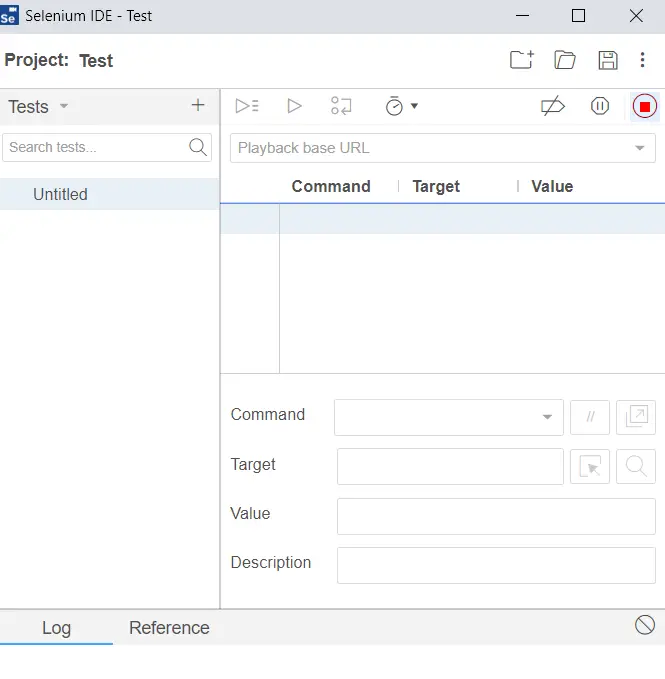
# Create a new test cases.
- Create a new test by clickin gon + symbol in the selenium ide left menu bar.
- Once you have selected the type of test you would like to perform (e.g., click, fill out form), select the URL of the website you wish to test. Then, enter any text into the fields provided. Finally, click on the Run button to execute the test.
- Run the test by clicking the Run button.If there are any errors, you will see them highlighted in red. To fix these issues, simply click the Fix Errors button.
#2 Selenium IDE for Microsoft Edge
To install the Selenium IDE plugin for Microsoft Edge
- go to Microsoft Edge Add-ons https://microsoftedge.microsoft.com/addons/Microsoft-Edge-Extensions-Home and search for “Selenium IDE”.
- Click on the “Get” button to add the selenium extension to Microsoft Edge browser.
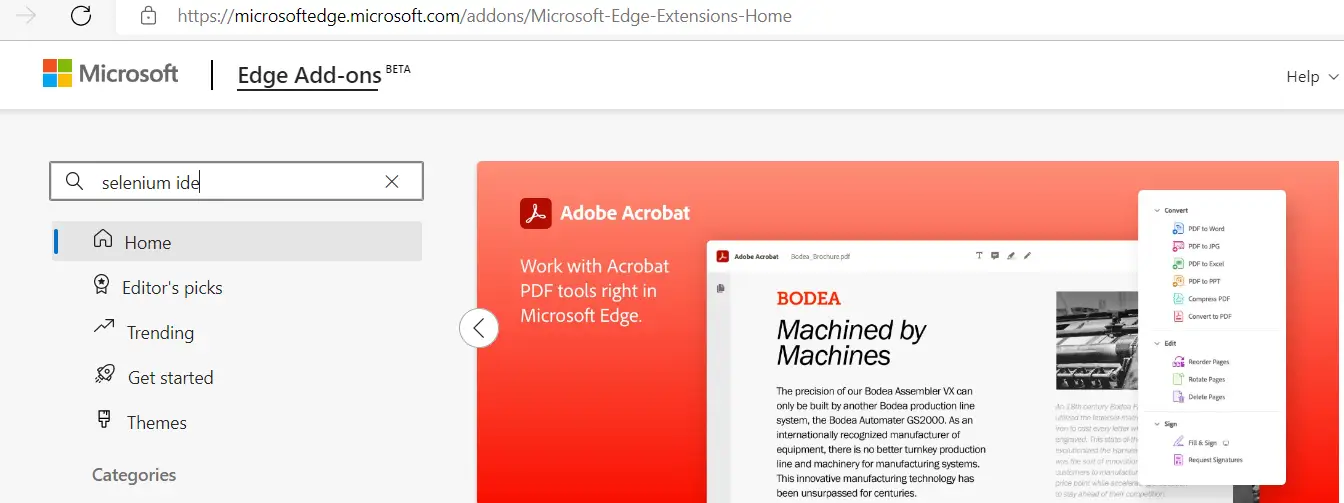
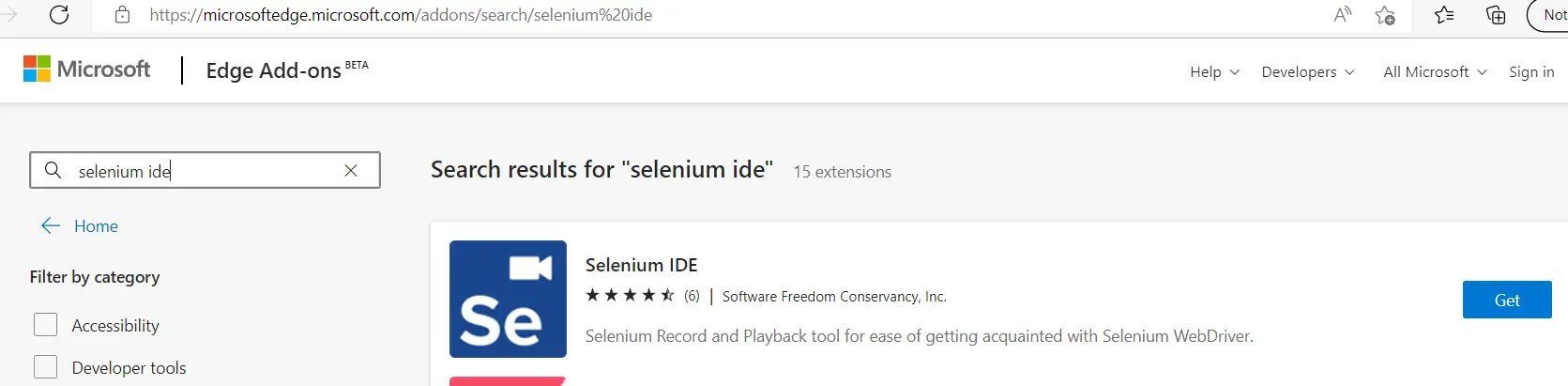
- In the Add "Selenium IDE" to Microsoft Edge? window, Click on Add Extension
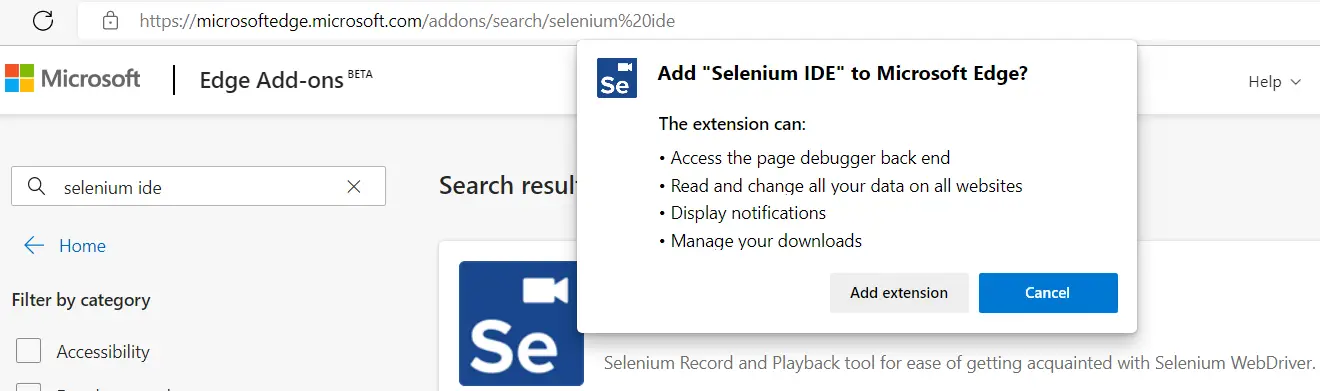
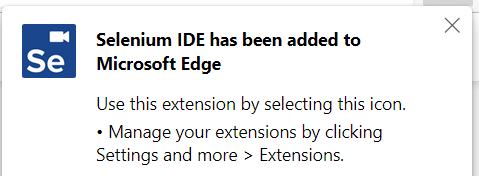
- Click on extensions and then on Selenium IDE to launch the IDE
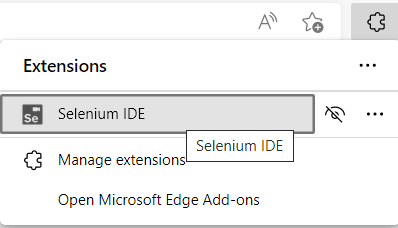
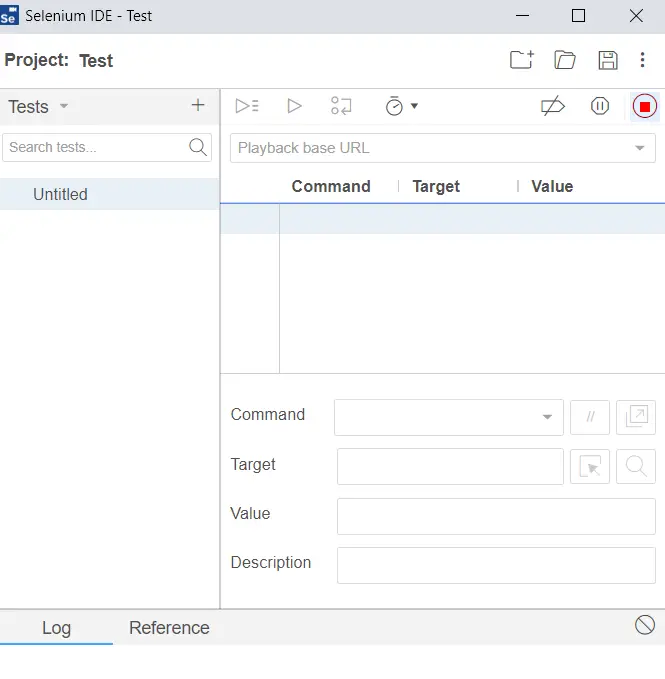
#3 Selenium IDE for Firefox
Selenium IDE Firefox, Firefox 55 or Firefox quantum plugin for testing web applications allows you to record tests in an easy way and run them later on any browser.
Selenium IDE Mozilla firefox plugin allows you to run selenium tests from within the browser itself. This saves time and effort by eliminating the need to install any additional software.
Selenium IDE Firefox PlugIn is a free extension for Firefox and can use Selenium IDE Firefox Plugin to test web applications using Selenium WebDriver.
This plugin is an extension for selenium webdriver testing. This tool helps to automate test cases by recording actions performed by user.
To install the Selenium IDE plugin for Mozilla Firefox please follow selenium ide firefox download instructions below.
- go to Mozilla Firefox Add-ons https://addons.mozilla.org/en-US/firefox/addon/selenium-ide/ and search for “Selenium IDE”.
- Click on the “Add to Firefox” button to add the selenium extension to Mozilla Firefox browser.
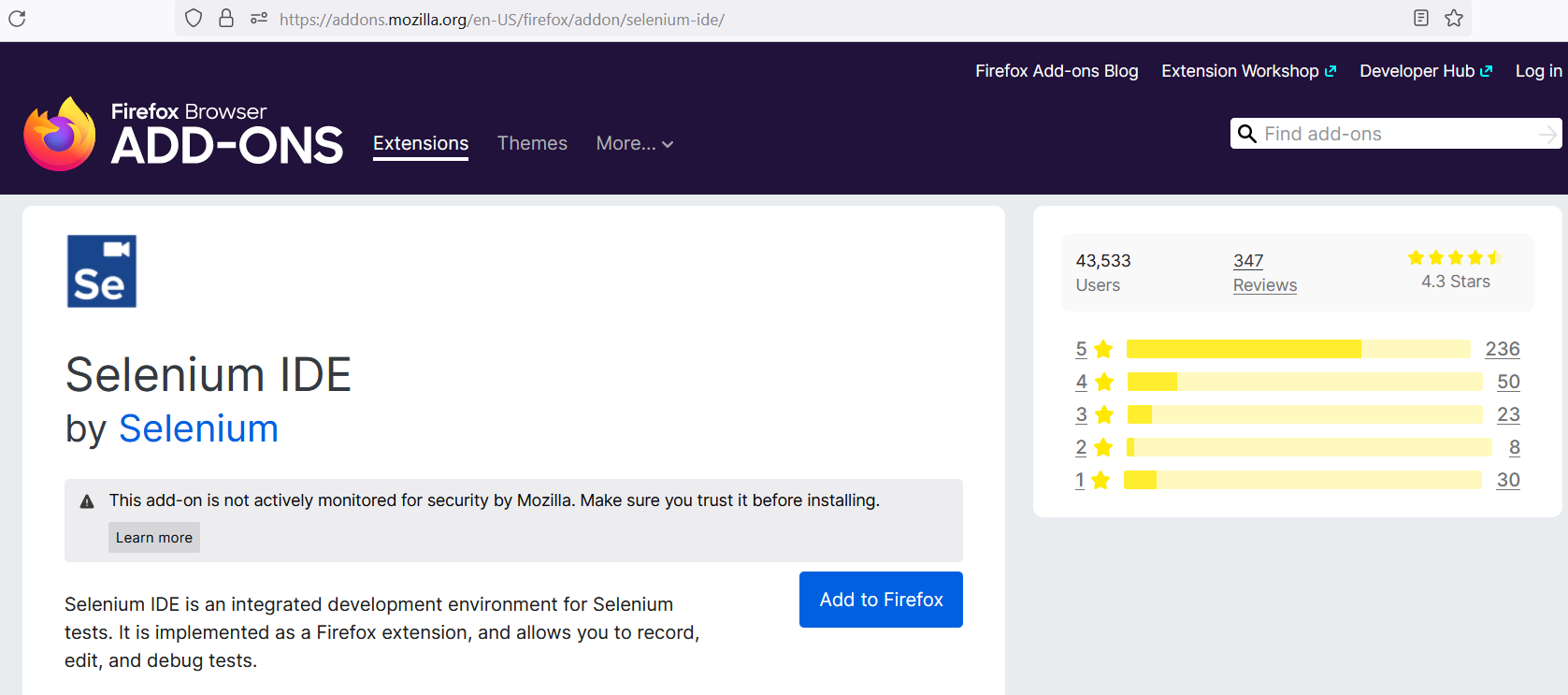
Note:
By default Mozilla Firefox Selenium IDE is disabled. To launch Selenium IDE, first enable the firefox selenium ide.
- Go to Add-ons and themes
- Click on extensions
- Select Selenium IDE extension and click on the toggle button to enable selenium IDE
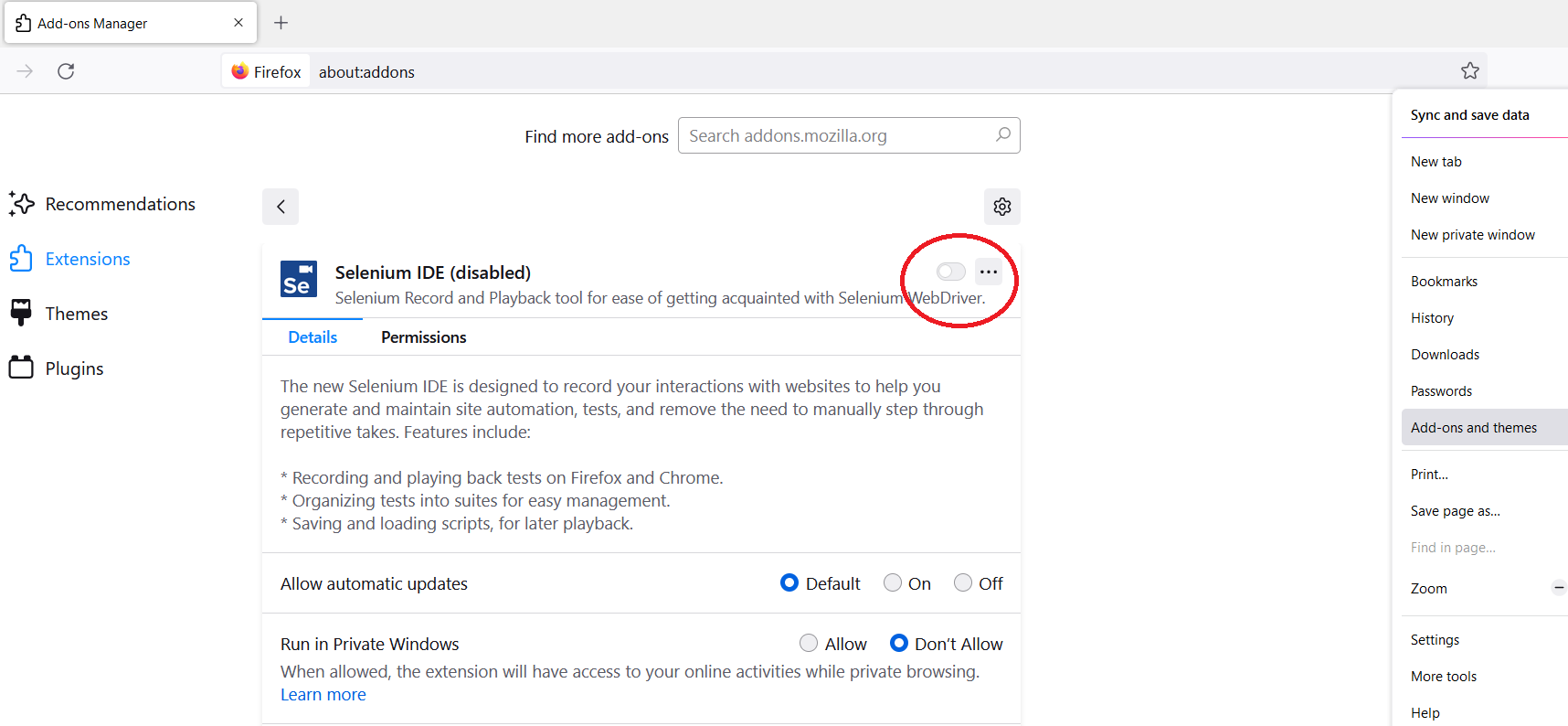
Read Next :
- Java is not recognized
- IntellijIdea Installation guide
- Java Reserved vs Contextual Keywords
- Java ERROR code 1603
- Java Update on Mac
- Java Update check fails
- Java wont install on windows 10
- Java installation error code 80
- Windows does not recognize java
- Access Adobe programs Java
- Failed to install java update
- System breaks jdk8 javac command
- Java Uninstall Stops at Progress Bar
- Could not find java dll
- Eclipse Error code 13
- ERROR - Postgresql Jdbc Driver
- Java Garbage Collection
Cypress Tutorials
Selenium Java Issues
- Java is not recognized
- IntellijIdea Installation guide
- Java Reserved vs Contextual Keywords
- Java ERROR code 1603
- Java Update on Mac
- Java Update check fails
- Java wont install on windows 10
- Java installation error code 80
- Windows does not recognize java
- Access Adobe programs Java
- Failed to install java update
- System breaks jdk8 javac command
- Java Uninstall Stops at Progress Bar
- Could not find java dll
- Eclipse Error code 13
- ERROR - Postgresql Jdbc Driver
- Java Garbage Collection
- Input mismatch exception in java
- Error Connecting Postgresql
- Multithreading in Java
- Java Collection Code Challenge