Install OpenJDK 8 on Windows: A Comprehensive Guide for Red Hat, AdoptOpenJDK, and Oracle OpenJDK

A quick guide to downloading and installing OpenJDK 8 on Windows. - OpenJDK Community Version
What is OpenJDK
OpenJDK is the short form of Open Java Development Kit similar to Oracle's Java Development Kit used to develop Java Applications. The main difference between Oracle JDK and OpenJDK is that OpenJDK is free for all while Oracle Java Development Kit or Oracle JDK requires a commercial license. For more details refer openjdk vs oracle jdk
If you want to know more about OpenJDK, you can go through Open Java Development Kit Quick guide.
Note: To uninstall previously installed OpenJDK please refer Uninstall OpenJDK Windows
Features of OpenJDK 8:
OpenJDK 8 offers a wide range of features that make it an excellent choice for Java developers. Some of the key features include:
1. JavaFX: OpenJDK 8 includes JavaFX, a rich-client application development platform that enables developers to create immersive user interfaces.
2. Lambda Expressions: OpenJDK 8 provides support for Lambda expressions, which simplifies the development of functional programming in Java.
3. Nashorn JavaScript Engine: OpenJDK 8 features Nashorn, a high-performance JavaScript engine that enables developers to integrate JavaScript into Java applications.
4. Javadoc Enhancements: OpenJDK 8 includes several enhancements to the Javadoc tool, making it easier for developers to create and maintain Java documentation.
5. Stream API: The Stream API is a new set of classes and interfaces that make it easier to work with collections in Java. The Stream API provides a fluent, declarative way to manipulate collections, making code more concise and expressive.
6. Default methods: Default methods allow developers to add new methods to an interface without breaking existing implementations. Default methods are a powerful tool for evolving APIs over time.
7. Date and time API: The new Date and Time API provides a more comprehensive and flexible way to work with dates and times in Java. The API is designed to be easy to use, and it provides support for time zones, calendars, and formatting.
8. Optional class: The Optional class is a new class that makes it easier to handle null values in Java. The Optional class provides a way to represent the absence of a value, making code more robust and less error-prone.
OpenJDK 8 Bug Fixes:
Since its initial release, OpenJDK 8 has received numerous bug fixes and updates to improve its stability and performance. Some of the most significant bug fixes include:
- Improved memory management.
- Enhanced performance for multithreaded applications.
- Improved security features.
- Better garbage collection algorithms.
Benefits of OpenJDK 8:
OpenJDK 8 offers several benefits to Java developers, including:
1. Open-source: OpenJDK 8 is open-source software, which means it is free to use and distribute.
2. Platform independence: OpenJDK 8 provides a platform-independent environment, which means Java applications developed using OpenJDK 8 can run on different operating systems.
3. Security: OpenJDK 8 includes several security features, such as enhanced cryptography and sandboxing, which helps developers create secure Java applications.
4. Community-driven: OpenJDK 8 is developed and maintained by a large community of Java developers, which ensures that the platform is always up-to-date with the latest Java standards.
Where to Download OpenJDK ?
There are many OpenJDK vendors out there in the market ( here is the OpenJDK Vendors List ), you can download OpenJDK from AdoptOpenJDK, Redhat OpenJDK, Zulu OpenJDK, or from Community OpenJDK.
Below are the steps to download and install Community OpenJDK. If you would like to install OpenJDK from other vendors please refer :
- install openjdk on redhat
- install adoptopenjdk
- install zulu openjdk
- install Microsoft openjdk
- install openjdk docker image
1. Download and install Community OpenJDK
Unlike Oracle JDK or AdoptOpenJDK, community openjdk 8 doesn't provide any executables (windows .exe files ) for easy installation. This might make the openjdk 8 installation on Windows a bit difficult for newbies. To install windows openjdk 8, all you have to do is, Download the latest openjdk 8 zip/tar file and unzip it to a convenient directory on you windows machine. Set the path to the downloaded openjdk 8 bin directory in the Path Variable.
Step #1 Dowload OpenJDK
Here is the step-by-step procedure to download and install the latest openjdk 8 on Windows 10 / Windows 8 / Windows 7.
- Go to https://jdk.java.net/
- Click on Reference Implementation - OpenJDK 8.
- Download the zip/tar distributions based on your operating system
- Extract the downloaded zip/tar file to your convenient directory.
- Example on windows: C:\Avinash\aws\tools\jdk_ri-8u40-b25-windows-i586-10_feb_2015\java-se-8u40-ri\bin
- Based on your operating system, set the openjdk 8 bin path in the environment path
- On windows follow the below steps to set the openjdk 8 classpath
- Go to Red Had openjdk 8 Download page.https://developers.redhat.com/products/openjdk/download
- Click on the required version of Red Hat openjdk 8
- Download the ZIP windows distributions
- Extract the downloaded zip file to your convenient directory.
- Example on windows: C:\Avi\tools\
- Now copy the Red Hat openjdk 8 bin path C:\Avi\tools\java-1.8.0-openjdk-1.8.0.232-3.b09.redhat.windows.x86_64\bin and set the Red Hat openjdk 8 bin path in the environment path
- On windows follow the below steps to set the Red Hat openjdk 8 classpath
- Go to AdoptOpenJDK Download page.https://adoptopenjdk.net/installation.html#installers
- Click on the AdoptOpenJDK installer packages based on your Operating system.
- Windows MSI installer packages
- macOS PKG installer packages
- Linux RPM and DEB installer packages
- Download the ZIP windows distributions
- Extract the downloaded zip file to your convenient directory.
- Example on windows: C:\Avi\tools\
- Now copy the AdoptOpenJDK bin path C:\Avi\tools\OpenJDK8U-jdk_x86-32_windows_hotspot_8u242b08.zip\bin and set the AdoptOpenJDK bin path in the environment path
- On windows follow the below steps to set the openjdk 8 classpath
- OpenJDK 12 Features
- OpenJDK 11 Features
- OpenJDK 10 Features
- OpenJDK 9 Features
- OpenJDK 8 Features
- OpenJDK 7 Features
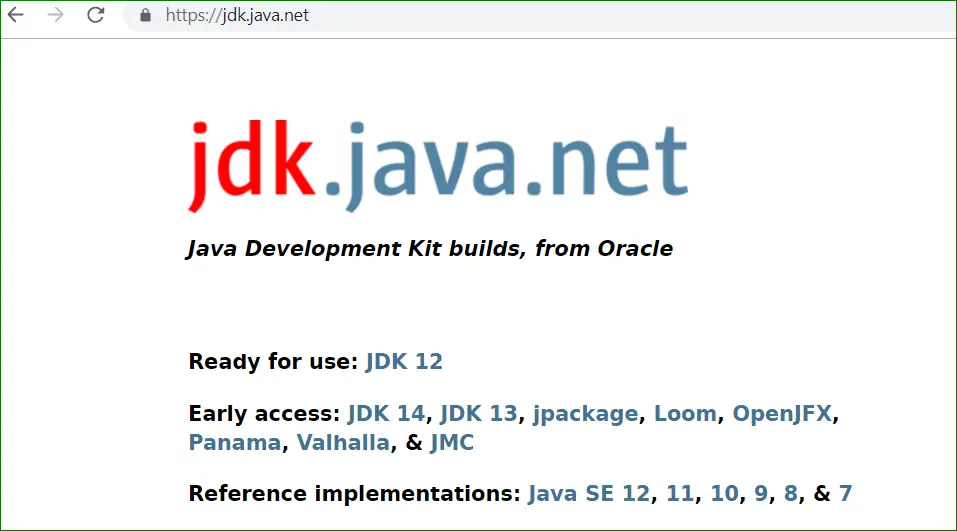
Step #2: Install
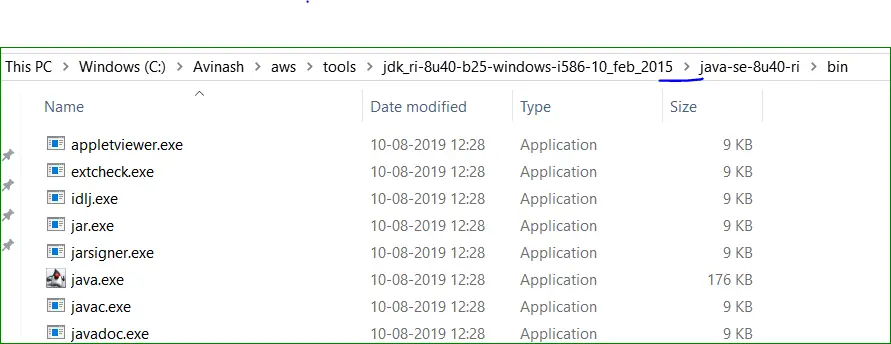
Step #3: Configure
Copy the extracted openjdk 8's bin path
C:\Avinash\aws\tools\jdk_ri-8u40-b25-windows-i586-10_feb_2015\java-se-8u40-ri\bin
Go to System Properties and then Edit the system environment variables and Click on Environment Variables.

Edit the path variable

Add path variable if it is not already added and click OK to finish
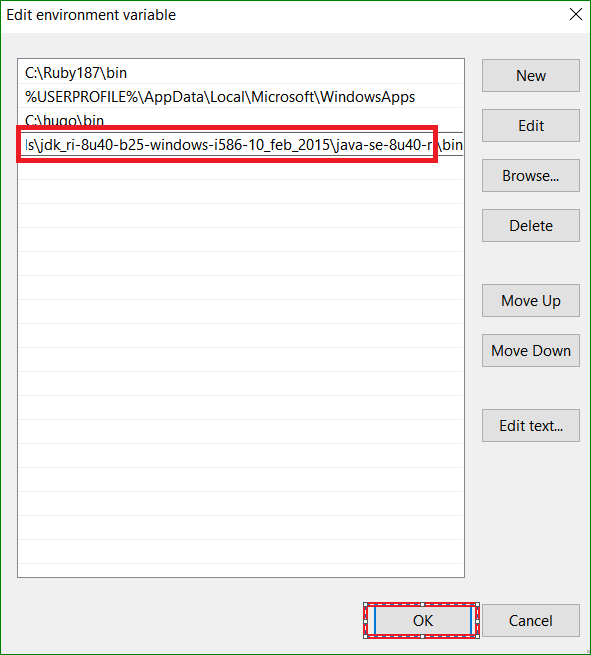
<3> Step #4: Verify
Once the OpenJDK 8 Download and installation are complete, we can verify the installed OpenJDK 8 version using Command Prompt.
Click on Windows Search Button and type cmd and then click on the command prompt shortcut.
Go to the command prompt and type java -version
The above command prints the OpenJDK 8 version you installed.
Java -version

Congratulations !!! Now you have installed OpenJDK 8 Successfully.
OpenJDK Known Issues
Note: Here is the list of OpenJDK known-issues OpenJDK Known Issues
Redhat OpenJDK installation, Click here to read more.
Install RedHat openjdk 8 on Windows 10
AdoptOpenJDK installation, Click here to read more.
Install AdoptOpenjdk 8 on Windows 10
Here is a quick video tutorial that demonstrates how to Download and Install OpenJDK 8 on Windows 10.
2. How to Download and Install Red Hat OpenJDK 8 on Windows: A Step-by-Step Guide
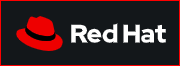

Unlike community OpenJDK, Red Hat provides OpenJDK build in the executable as well as a zipped format for easy installation on windows. To install Red Hat openjdk 8 on windows, all you have to do is, Download the latest version of Red Hat openjdk 8 MSI/ZIP file ( example jdk-8u232-x64 ZIP or jdk-8u232-x64 MSI) from Red hat official site. If you have downloaded openjdk 8 MSI, go ahead and install the MSI like any other windows installation and if you have downloaded the ZIP version, unzip the openjdk 8 to a convenient directory on your windows machine. Set the path to downloaded openjdk 8's bin directory in the Path Variable.
Here is the step-by-step procedure to install the latest Red Hat openjdk 8 on Windows 10/Windows 8/Windows 7.
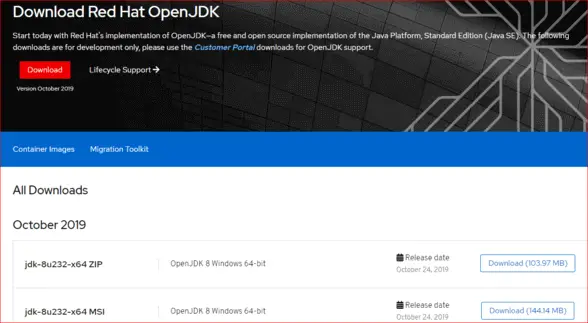
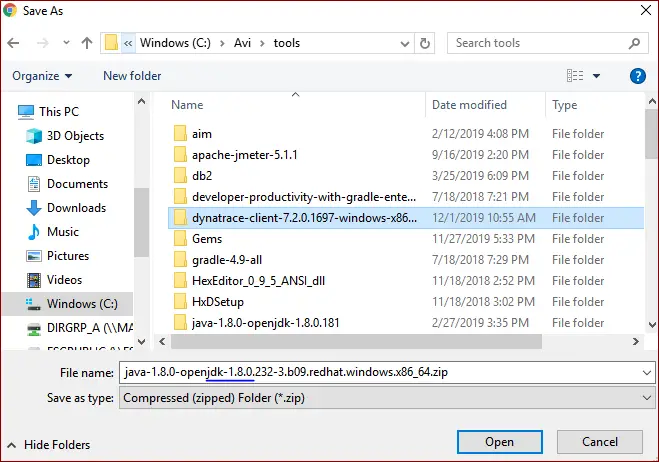
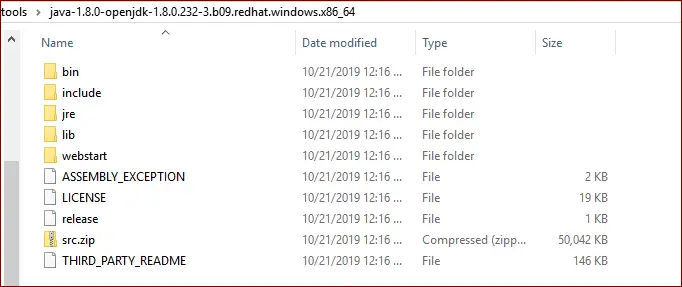
Copy the extracted openjdk 8's bin path
C:\Avi\tools\java-1.8.0-openjdk-1.8.0.232-3.b09.redhat.windows.x86_64\bin
Go System Properties and then to Edit the system environmental variables and Click on Environment Variables.

Edit the path variable

Add path variable if its not already added and click OK to finish
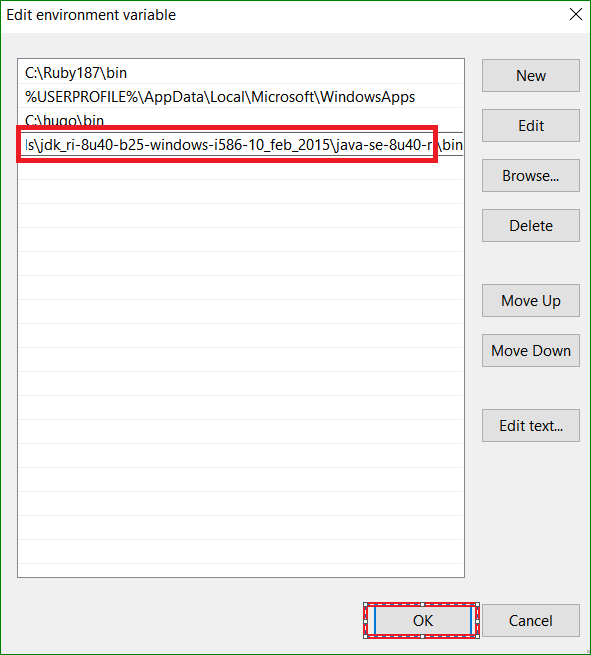
Go to command prompt and type java -version
Java -version
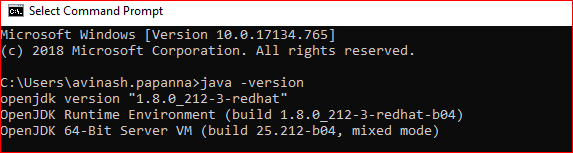
3. How to Download and Install AdoptOpenJDK 8 on Windows: A Step-by-Step Guide

AdoptOpenJDK provides an open and reproducible build and test system for OpenJDK source across multiple platforms. AdoptOpenJDK provides OpenJDK binaries for the Java ecosystem.
Note: To uninstall previously installed AdoptOpenJDK please refer Uninstall AdoptOpenJDK Windows
Here is the step by step procedure to install the latest AdoptOpenJDK on Windows 10 / Windows 8 / Windows 7.
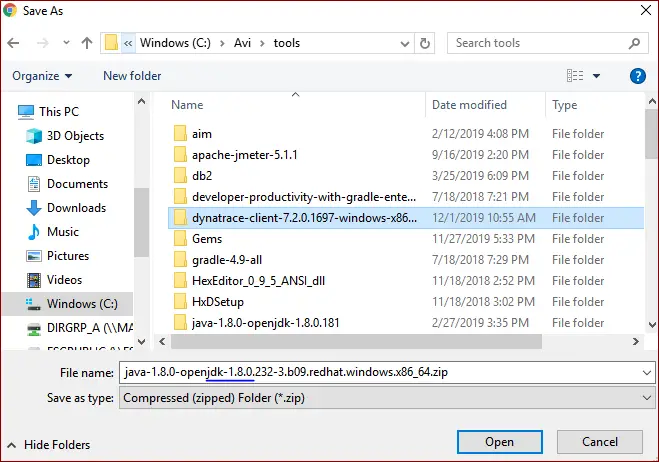
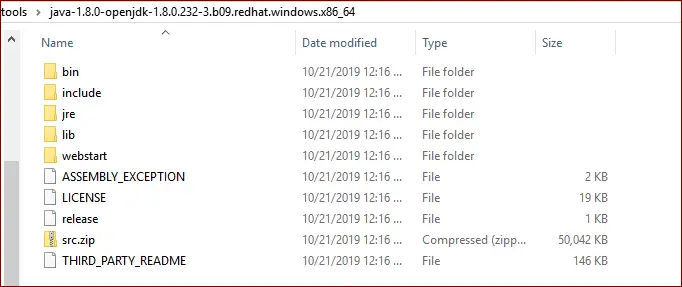
Copy the extracted openjdk 8's bin path
C:\Avi\tools\OpenJDK8U-jdk_x86-32_windows_hotspot_8u242b08.zip\bin
Go System Properties and then to Edit the system environmental variables and Click on Environment Variables.

Edit the path variable

Add path variable if its not already added and click OK to finish
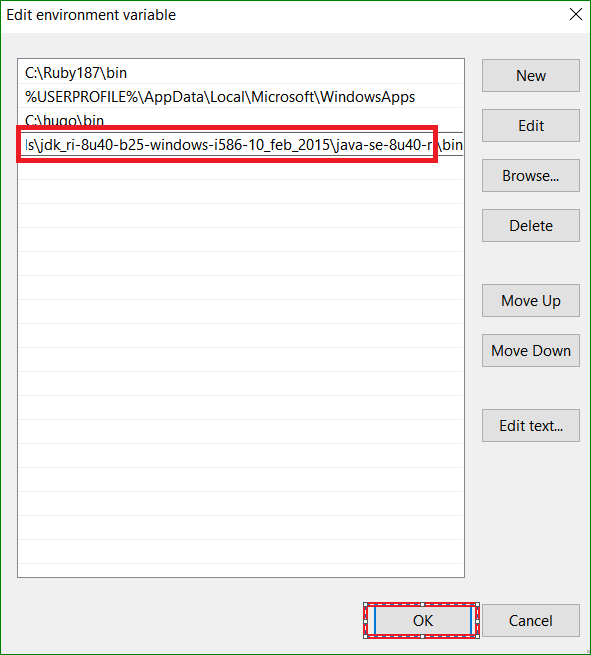
Go to command prompt and type java -version
Java -version
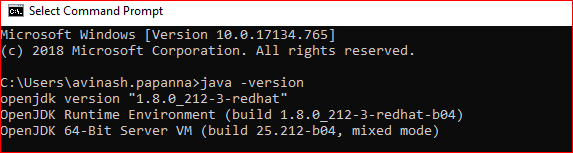
Congratulations !!! Now you have installed OpenJDK 8 Successfully.
Read Next :
Exploring the Benefits of OpenJDK 8 for Java Development: Discover why OpenJDK 8 is a compelling choice for Java developers and how it can enhance your programming experience.
Choosing the Right JDK for Your Project: Red Hat, AdoptOpenJDK, or Oracle OpenJDK: Learn about the key differences between Red Hat, AdoptOpenJDK, and Oracle OpenJDK to make an informed decision based on your project's requirements.
Installation of different OpenJDK versions on Windows: Gain insights into common challenges that may arise during the installation process and learn how to resolve them effectively.
Archives
Java
- OpenJDK Developers Guide
- Redhat OpenJDK
- AdoptOpenJDK
- OpenJDK 7 On Windows
- OpenJDK 8 On Windows
- OpenJDK 9 On Windows
- OpenJDK 10 On Windows
- OpenJDK 12 On Windows
- OpenJDK 13 On Windows
- OpenJDK 14 On Windows
- OpenJDK 15 On Windows
- OpenJDK 16 On Windows
- OpenJDK 17 On Windows
- OpenJDK 18 On Windows
- OpenJDK 19 On Windows
- OpenJDK 11 On Windows
- Uninstall Openjdk
- OpenJDK 12 Features
- OpenJDK 11 Features
- OpenJDK 10 Features
- OpenJDK 9 Features
- OpenJDK 8 Features
- OpenJDK 7 Features
Java Known Issues
- Java is not recognized
- IntellijIdea Installation guide
- Java Reserved vs Contextual Keywords
- Java ERROR code 1603
- Java Update on Mac
- Java Update check fails
- Java wont install on windows 10
- Java installation error code 80
- Windows does not recognize java
- Access Adobe programs Java
- Failed to install java update
- System breaks jdk8 javac command
- Java Uninstall Stops at Progress Bar
- Could not find java dll
- Eclipse Error code 13
- ERROR - Postgresql Jdbc Driver
- Java Garbage Collection
- Input mismatch exception in java
- Error Connecting Postgresql
- Multithreading in Java
- Java Collection Code Challenge