Selenium WebDriver : A Comprehensive Guide for Test Automation
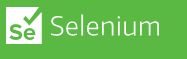
Selenium WebDriver is a popular tool for test automation. It provides a powerful for controlling web browsers and interacting with web elements. In this article, we will provide a comprehensive guide to help you get started with Selenium WebDriver .
What is Selenium and How Does it Work?
Selenium is an open-source tool used for automating web applications. It allows testers to write test scripts in different programming languages, including Java, Python, C#, and more.
Selenium works by interacting with web elements in the browser, such as clicking buttons, filling in forms, and verifying text. It provides a suite of tools, including Selenium IDE, Selenium WebDriver, and Selenium Grid, which can be used for different types of automation testing.
Benefits and Limitations of Using Selenium
Selenium provides several benefits for automation testing, such as:
1. Platform Compatibility: Selenium works on almost all operating systems and browsers, making it a versatile tool for testing web applications.
2. Open-Source: Selenium is an open-source tool, which means that it's freely available and can be customized to meet specific testing requirements.
3. Cross-Browser Testing: Selenium allows testers to test web applications across multiple browsers, such as Chrome, Firefox, and Internet Explorer.
However, there are also some limitations to using Selenium, such as:
1. Lack of Support for Desktop Applications: Selenium is mainly focused on web application testing, and it doesn't support desktop applications.
2. Limited Support for Mobile Testing: While Selenium supports mobile testing, it has limited support for mobile-specific features and may not provide a comprehensive testing solution for mobile applications.
Installing Selenium WebDriver
Before we start, let's first install Selenium WebDriver . We assume you have already installed Java on your system. If not, please refer OpenJDK java installation
on windows.
Step 1: Download the Selenium WebDriver jar file from the official website.
To download the Selenium WebDriver jar file from the official website, follow these Steps:
- Go to the Selenium official website: https://www.selenium.dev/downloads/.
- Scroll down to the Selenium Client & WebDriver Language Bindings section.
- Choose your preferred programming language and click on the download link next to it. For example, if you want to use Selenium with Java, click on the "Download" link next to "Java".
-
You will be directed to the Maven repository for Selenium. Click on the latest version of the Selenium WebDriver jar file to download it. For example, if you want to download the latest version of Selenium WebDriver for Java, click on the link that ends with "-client-combined-
.jar". - Once the jar file is downloaded, add it to your Java project's build path to start using Selenium WebDriver in your test automation project.
- Go to the official website of the browser you want to automate. For example, if you want to automate Google Chrome, go to https://www.google.com/chrome/.
- Click on the "Download Chrome" button to download the latest version of Google Chrome.
- Once the download is complete, extract the contents of the downloaded file to a folder on your computer.
- Go to the official website of the WebDriver implementation for the browser you want to automate. For example, if you want to automate Google Chrome, go to https://sites.google.com/a/chromium.org/chromedriver/downloads.
- Download the version of the WebDriver that matches the version of the browser you downloaded in step 2. For example, if you downloaded Google Chrome version 95, download the corresponding version of ChromeDriver.
- Once the download is complete, extract the contents of the downloaded file to a folder on your computer.
Note: The process of downloading the Selenium WebDriver jar file may vary slightly depending on the programming language and the version you want to use. The Steps mentioned above are for downloading the latest version of Selenium WebDriver for Java.
Step 2: Add the Selenium WebDriver jar file to your Java project's build path.
Step 3: Download the browser driver for the browser you want to automate. For example, if you want to automate Chrome, download the ChromeDriver executable.
Step 4: Set the path to the browser driver in your code. Here's an example for Chrome:
System.setProperty("webdriver.chrome.driver", "/path/to/chromedriver");
Creating Your First Selenium Test
Now that we have installed Selenium WebDriver , let's see how we can use it to automate a simple test scenario.
Step 1:Create a new instance of the WebDriver interface. Here's an example for Chrome:
WebDriver driver = new ChromeDriver();
Step 2: Navigate to a web page. Here's an example for Google:
driver.get("https://techoral.com");
Step 3: Find a web element using a locator. Here's an example for the search box:
WebElement searchBox = driver.findElement(By.name("q"));
searchBox.sendKeys("Selenium WebDriver ");
Step 5: Submit the search query. Here's an example for submitting the search box:
searchBox.submit();
WebElement searchResults = driver.findElement(By.id("search"));
assertTrue(searchResults.isDisplayed());
Conclusion
Selenium WebDriver is a powerful tool for test automation. In this article, we have provided a comprehensive guide to help you get started with Selenium WebDriver . We have covered how to install and use it with code snippets. We hope this article has been helpful to you in your test automation journey. Happy testing!
Read Next :
- Selenium WebDriver
- Selenium WebDriver Setup
- Selenium Maven Dependancy
- Selenium WebDriver Setup
- Selenium Maven Dependancy
- Selenium Locators
- Selenium with Maven
- Selenium Page Object Model (POM)
- Selenium TestNG
- Selenium Handling Alerts
- Selenium Handling Frames and Windows
- Selenium Waits
- Selenium Cross-browser Testing
- Selenium Reporting
- Selenium Stale Element Exception
- TestNg Class Version Error
- Selenium IDE Download & Installation on Chrome
- Selenium IDE Download & Installation on Microsoft Edge
- Selenium IDE Download & Installation on Mozilla Firefox
- Selenium vs Cypress vs Puppeteer
- Selenium Interview Questions
Selenium Tutorials
Cypress Tutorials
Cypress Archives
- Cypress Installation Errors
- How to Install Cypress
- Cypress Uncaught Exception Handling
- Cypress Automation Examples
- Cypress Automation Tool Interview Questions
- Cypress File Upload Examples
- Error 509 Bandwidth Exceeded
- Cypress Commands
- Cypress Custom Commands
- Handling Cypress Tokens & LocalStorage
- Handling Cypress Multitabs
- Cypress Parallelization
- Cypress waits
- Cypress Still Waiting Error
- Cypress Test Run Errors
- Cypress vs Selenium vs Puppeteer
- Cypress vs Selenium
- Cypress vs Puppeteer