How to Install IntelliJ IDEA Community Edition on Windows, Mac, and Linux: Step-by-Step Guide
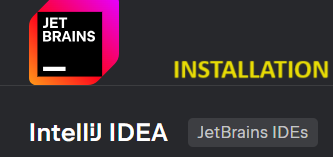
IntelliJ IDEA Community Edition is a powerful IDE for Java development, offering a range of tools and features to enhance productivity. In this guide, we'll walk you through the installation process on Windows, Mac, and Linux, ensuring you can get started with IntelliJ IDEA quickly and easily.
1️⃣ System Requirements
Before installing IntelliJ IDEA, ensure your system meets the following requirements:
- Windows: 64-bit version of Windows 8.1 or later
- Mac: macOS 10.13 or later
- Linux: GNOME or KDE desktop environment, 64-bit version
2️⃣ Installing IntelliJ IDEA on Windows
- Download IntelliJ IDEA: Visit the official JetBrains website and download the installer for Windows.
- Run the Installer: Open the downloaded `.exe` file and follow the on-screen instructions.
- Complete the Installation: Choose installation options such as creating a desktop shortcut and associating `.java` files with IntelliJ IDEA.
- Launch IntelliJ IDEA: After installation, launch IntelliJ IDEA from the Start menu or desktop shortcut.
3️⃣ Installing IntelliJ IDEA on Mac
- Download IntelliJ IDEA: Go to the JetBrains website and download the macOS version.
- Mount the Disk Image: Open the downloaded `.dmg` file and drag IntelliJ IDEA to the Applications folder.
- Run IntelliJ IDEA: Open the Applications folder and double-click IntelliJ IDEA to launch it.
4️⃣ Installing IntelliJ IDEA on Linux
- Download IntelliJ IDEA: Head to the JetBrains website and download the Linux tar.gz file.
- Extract the Archive: Open a terminal and navigate to the download location. Extract the file using the following command:
- Run IntelliJ IDEA: Navigate to the `bin` directory and run the `idea.sh` script:
tar -xzf ideaIC-*.tar.gzcd idea-IC-*/bin
./idea.sh5️⃣ First-Time Configuration
- Import Settings: If you have a previous installation, you can import settings from it. Otherwise, select "Do not import settings".
- Complete Initial Setup: Follow the setup wizard to configure UI theme, plugins, and other preferences.
- Create a New Project: Start your development by creating a new project or importing an existing one.
6️⃣ Essential Resources
Explore our collection of useful resources and downloads to enhance your development experience:
-
IntelliJ IDEA Shortcuts PDF:
For a comprehensive list of IntelliJ IDEA shortcuts, download the PDF from our GitHub repository:
-
IntelliJ IDEA Installation Steps PDF:
Installation quick guide
-
Other Resources:
Master Your Tech Skills: The Ultimate Developer's Guide
7️⃣ FAQ
8️⃣ Video Tutorial
For a visual guide, watch our step-by-step video tutorial on installing IntelliJ IDEA Community Edition on Windows, Mac, and Linux:
Make sure to like, comment, and subscribe for more tutorials!
Read Next 📖
- Java is not recognized
- Java Reserved vs Contextual Keywords
- Java ERROR code 1603
- Procyon Java Decompiler
- Resultset has now rows. Quick Fix!
- Java Update on Mac
- Java Update check fails
- Java wont install on windows 10
- Java installation error code 80
- Windows does not recognize java
- Access Adobe programs Java
- Failed to install java update
- System breaks jdk8 javac command
- Java Uninstall Stops at Progress Bar
- Could not find java dll
- Eclipse Error code 13
- ERROR - Postgresql Jdbc Driver
- Java Garbage Collection
- Input mismatch exception in java
- Error Connecting Postgresql
- Multithreading in Java
Conclusion
Congratulations! You have successfully installed IntelliJ IDEA Community Edition on your system. Enjoy the powerful features and tools it offers to enhance your Java development experience.
Related Articles & Tools 📚
Explore these related articles to enhance your development workflow and toolset:
Eclipse Installation Guide
Complete guide to installing and configuring Eclipse IDE for Java development.
Read MoreJava Static Analysis Tools
Master SpotBugs, PMD, Checkstyle, and Error Prone for code quality.
Read MoreApplication Monitoring
Learn Dynatrace, New Relic, and AppDynamics for production monitoring.
Read MoreDevOps Monitoring Stack
Set up Prometheus, Grafana, and ELK stack for comprehensive monitoring.
Read MorePro Tip
Explore our complete Articles, Tools & Resources blog for more development tools, monitoring solutions, and productivity enhancers.