Microsoft OpenJDK 11: Download, Installation and Comparison | Guide

Quick guide to download and install Microsoft OpenJDK on Windows.
What is OpenJDK
OpenJDK is the short form of Open Java Development Kit similar to Oracle's Java Development Kit used to develop Java Applications. Main difference between Oracle JDK and OpenJDK is that OpenJDK is free for all while Oracle Java Development Kit or Oracle JDK requires commercial license. For more details refer openjdk vs oracle jdk
If you want to know more about OpenJDK, you can go through Open Java Development Kit Quick guide.
Note: To uninstall previously installed OpenJDK please refer Uninstall OpenJDK Windows
Java is a popular programming language used to develop web applications, desktop applications, and mobile apps. One of the most important components of Java is the Java Development Kit (JDK), which includes a set of tools necessary for developing and running Java applications.
Microsoft OpenJDK 11 is a popular JDK alternative that offers many benefits over other JDK options. In this article, we will cover how to download, install, and compare Microsoft OpenJDK 11 with OpenJDK.
Step #1: Downloading Microsoft OpenJDK 11
There are many OpenJDK vendors out there in the market ( here is the OpenJDK Vendors List ), you can download OpenJDK from AdoptOpenJDK, Redhat OpenJDK, Zulu OpenJDK or from Community OpenJDK.
Below are the steps to download and install microsoft OpenJDK. If you would like to install OpenJDK from other vendors please refer :
Download and install Microsoft OpenJDK
To install windows OpenJDK, all you have to do is, Download the latest Microsoft OpenJDK 11 zip/tar file and unzip to a convenient directory on you windows machine. Set the path to downloaded Microsoft OpenJDK 11 bin directory in the Path Variable.
Here is the step by step procedure to download and install the latest Microsoft OpenJDK 11 on Windows 10 / Windows 8 / Windows 7.
- Go to https://docs.microsoft.com/en-us/java/openjdk/download
- Under Generally-available (GA) builds section you will find the Generally-available packages files as shown below
- Download the zip / tar / msi distributions of you choice from the above build list.
- Extract the downloaded zip / tar file to your convenient directory.
- Example on windows: C:\Avi\tools\jdk-11
- Based on your operating system, set the OpenJDK 11 bin path in the environment path
- On windows follow the below steps to set the OpenJDK 11 classpath
- OpenJDK 9 Installation on Mac
- OpenJDK 10 Installation on Mac
- OpenJDK 11 Installation on Mac
- OpenJDK 12 Installation on Mac
- OpenJDK 13 Installation on Mac
- OpenJDK 14 Installation on Mac
- OpenJDK 7 Java Install On Ubuntu
- OpenJDK 8 Java Install On Ubuntu
- OpenJDK 9 Java Install On Ubuntu
- OpenJDK 10 Java Install On Ubuntu
- OpenJDK 11 Java Install On Ubuntu
- OpenJDK 12 Java Install On Ubuntu
- OpenJDK 13 Java Install On Ubuntu
- OpenJDK 14 Java Install On Ubuntu
- OpenJDK 15 Java Install On Ubuntu
- OpenJDK 7 Installation on Debian
- OpenJDK 8 Installation on Debian
- OpenJDK 9 Installation on Debian
- OpenJDK 10 Installation on Debian
- OpenJDK 11 Installation on Debian
- OpenJDK 12 Installation on Debian
- OpenJDK 13 Installation on Debian
- OpenJDK 14 Installation on Debian
- OpenJDK 15 Installation on Debian
- OpenJDK 6 Installation on Linux
- OpenJDK 7 Installation on Linux
- OpenJDK 8 Installation on Linux
- OpenJDK 9 Installation on Linux
OpenJDK 11.0.11 builds
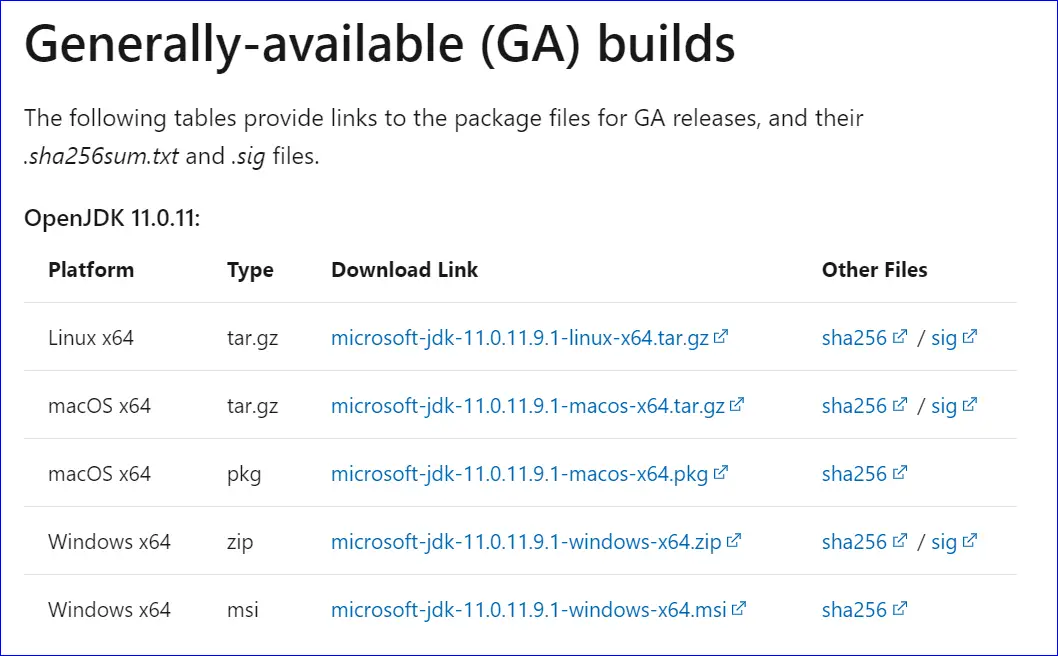
OpenJDK 16.0.01 builds
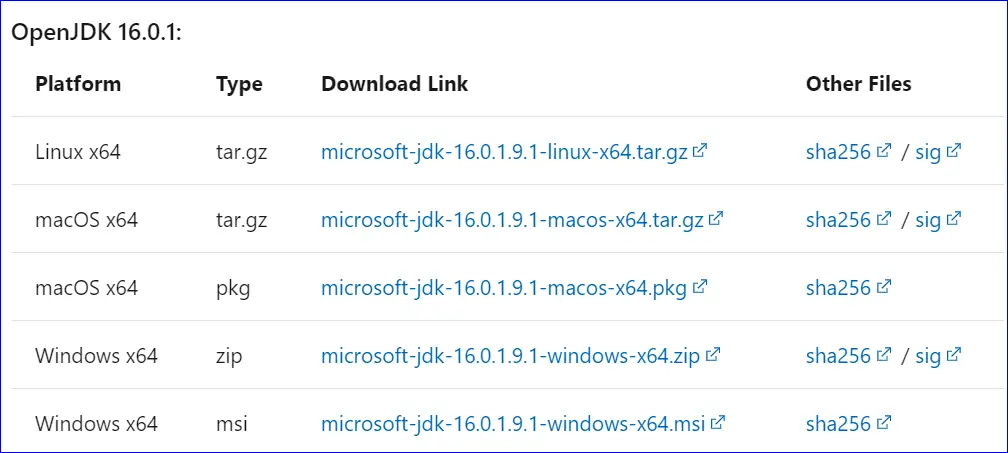
OpenJDK 11.0.11 binaries:
Platform Type Download Link
Linux x64 tar.gz microsoft-jdk-11.0.11.9.1-linux-x64.tar
macOS x64 tar.gz microsoft-jdk-11.0.11.9.1-macos-x64.tar.gz
macOS x64 pkg microsoft-jdk-11.0.11.9.1-macos-x64.pkg
Windows x64 zip microsoft-jdk-11.0.11.9.1-windows-x64.zip
Windows x64 msi microsoft-jdk-11.0.11.9.1-windows-x64.msi
OpenJDK 16.0.01 binaries:
Platform Type Download Link
Linux x64 tar.gz microsoft-jdk-16.0.01-linux-x64.tar
macOS x64 tar.gz microsoft-jdk-16.0.01-macos-x64.tar.gz
macOS x64 pkg microsoft-jdk-16.0.01-macos-x64.pkg
Windows x64 zip microsoft-jdk-16.0.01-windows-x64.zip
Windows x64 msi microsoft-jdk-16.0.01-windows-x64.msi
Step #2: Installing Microsoft OpenJDK 11
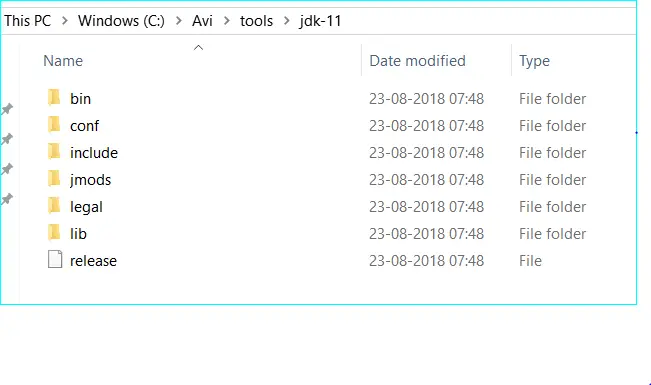
Step #3: Configure
Copy the extracted OpenJDK 11's bin path
C:\Avi\tools\jdk-11\bin
Go System Properties and then to Edit the system environmental variables and Click on Environment Variables.

Edit the path variable

Add path variable if its not already added and click OK to finish
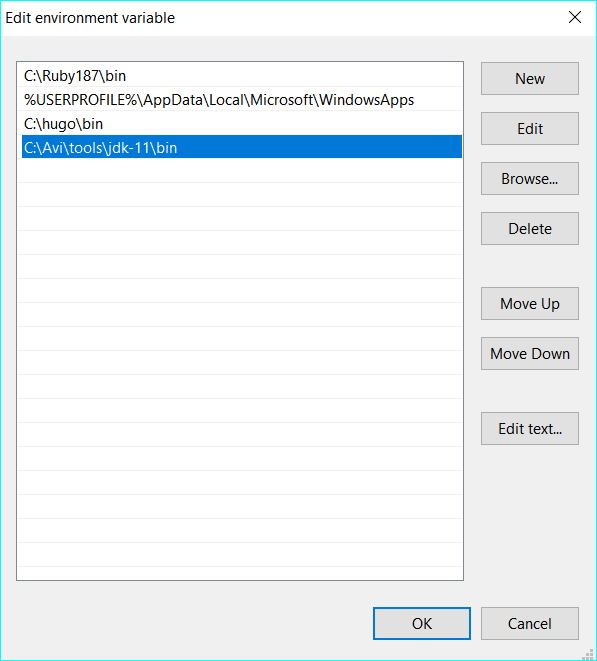
Step #4: Verify
Once the Microsoft OpenJDK Download and installation is complete, we can verify the installed OpenJDK version using Command Prompt.
Click on Windows Search Button and type cmd and then click on command prompt shortcut.
Go to command prompt and type java -version
The above command prints the OpenJDK version you installed.
Java -version
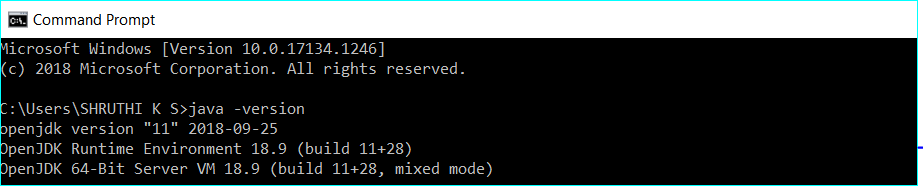
Congratulations !!! Now you have installed microsoft OpenJDK 11 Successfully.
Microsoft OpenJDK vs OpenJDK
Microsoft OpenJDK is a high-performance, production-ready distribution of OpenJDK that is optimized for Windows Server and Azure. It offers several benefits over other JDK options, including improved performance, reliability, and security. In addition, it provides automatic updates and long-term support, making it an excellent choice for enterprise-level applications.
| Feature | Microsoft OpenJDK | OpenJDK |
|---|---|---|
| License | GPLv2 with classpath exception | GPLv2 with classpath exception |
| Long-term support | Yes, with automatic updates | No official long-term support |
| Optimization | Optimized for Windows Server and Azure | Not optimized for any specific platform |
| Security | Regular security updates and bug fixes | Regular security updates and bug fixes |
| Tools and Features | Includes Azure-specific tools and features | Includes a standard set of Java tools and features |
| Integration with Azure | Seamless integration with Azure services | May require additional configuration for Azure integration |
| Community Support | Official support from Microsoft | Community-driven support |
| Platform Support | Windows, Linux, and macOS | Windows, Linux, and macOS |
| Installation Process | Simple installation process for Windows and Linux | Standard installation process for all platforms |
| Versioning | Aligned with Oracle's JDK release cycle | Aligned with OpenJDK's release cycle |
Step #6: OpenJDK Known Issues
Note: Here is the list of OpenJDK known-issues OpenJDK Known Issues
Redhat OpenJDK installation, Click here to read more.
Install RedHat OpenJDK 11 on Windows 10
AdoptOpenJDK installation, Click here to read more.
Install AdoptOpenJDK 11 on Windows 10
Here is the quick video tutorial that demonstrates how to Download and Install OpenJDK 11 on Windows 10.
Read Next:
OpenJDK On Mac
OpenJDK On Ubuntu
OpenJDK On Debian
OpenJDK On Linux
Search
Archives
Java
- OpenJDK Developers Guide
- Redhat OpenJDK
- AdoptOpenJDK
- OpenJDK 7 Download and Installation on Windows
- OpenJDK 8 Download and Installation on Windows
- OpenJDK 9 Download and Installation on Windows
- Uninstall Openjdk
- OpenJDK 12 Features
- OpenJDK 11 Features
- OpenJDK 10 Features
- OpenJDK 9 Features
- OpenJDK 8 Features
- OpenJDK 7 Features