OpenJDK 13 Download and Installation on Windows 64 bit

Quick guide to download and install OpenJDK 13 on Windows. - OpenJDK Community Version
What is OpenJDK
OpenJDK is the short form of Open Java Development Kit similar to Oracle's Java Development Kit used to develop Java Applications. Main difference between Oracle JDK and OpenJDK is that OpenJDK is free for all while Oracle Java Development Kit or Oracle JDK requires commercial license. For more details refer openjdk vs oracle jdk
If you want to know more about OpenJDK, you can go through Open Java Development Kit Quick guide.
Note: To uninstall previously installed OpenJDK please refer Uninstall OpenJDK Windows
Step #1: Download
There are many OpenJDK vendors out there in the market ( here is the OpenJDK Vendors List ), you can download OpenJDK from AdoptOpenJDK, Redhat OpenJDK, Zulu OpenJDK or from Community OpenJDK.
Below are the steps to download and install Community OpenJDK. If you would like to install OpenJDK from other vendors please refer :
- install openjdk on redhat
- install adoptopenjdk
- install zulu openjdk
- install Microsoft openjdk
- install openjdk docker image
Download and install Community OpenJDK
Unlike Oracle JDK or AdoptOpenJDK, community OpenJDK 14 doesn't provide any executables (windows .exe files ) for easy installation. This might make the OpenJDK 13 installation on Windows bit difficult for newbies. To install windows OpenJDK 13, all you have to do is, Download the latest OpenJDK 13 zip/tar file and unzip to a convenient directory on you windows machine. Set the path to downloaded OpenJDK 13 bin directory in the Path Variable.
Here is the step by step procedure to download and install the latest OpenJDK 13 on Windows 10 / Windows 8 / Windows 7.
- Go to https://jdk.java.net/
- Click on Reference Implementation - OpenJDK 13.
- Download the zip / tar distributions based on your operating system
- Extract the downloaded zip / tar file to your convenient directory.
- Example on windows: C:\Avi\tools\jdk-11
- Based on your operating system, set the OpenJDK 13 bin path in the environment path
- On windows follow the below steps to set the OpenJDK 13 classpath
- Go to Red Had OpenJDK 13 Download page.https://developers.redhat.com/products/openjdk/download
- Click on the required version of Red Hat OpenJDK 13
- Download the ZIP windows distributions
- Extract the downloaded zip file to your convenient directory.
- Example on windows: C:\Avi\tools\
- Now copy the Red Hat OpenJDK 13 bin path C:\Avi\tools\java-11-openjdk-11.0.6.10-2.windows.redhat.x86_64\bin and set the Red Hat OpenJDK 13 bin path in the environment path
- On windows follow the below steps to set the Red Hat OpenJDK 13 classpath
- Go to AdoptOpenJDK Download page.https://adoptopenjdk.net/installation.html#installers
- Click on the AdoptOpenJDK installer packages based on your Operating system.
- Windows MSI installer packages
- macOS PKG installer packages
- Linux RPM and DEB installer packages
- Download the ZIP windows distributions
- Extract the downloaded zip file to your convenient directory.
- Example on windows: C:\Avi\tools\
- Now copy the AdoptOpenJDK bin path C:\Avi\tools\java-11-openjdk-11.0.6.10-2.windows.redhat.x86_64\bin and set the AdoptOpenJDK bin path in the environment path
- On windows follow the below steps to set the OpenJDK 13 classpath
- OpenJDK Developers Guide
- Redhat OpenJDK
- AdoptOpenJDK
- OpenJDK 7 Windows 64
- OpenJDK 8 Windows 64
- OpenJDK 9 Windows 64
- OpenJDK 10 Windows 64
- OpenJDK 17 Windows 64
- OpenJDK 18 Windows 64
- OpenJDK 19 Windows 64
- OpenJDK 20 Installation
- OpenJDK 11 Windows 64
- OpenJDK 12 Windows 64
- OpenJDK 13 Windows 64
- OpenJDK 14 Windows 64
- OpenJDK 15 Windows 64
- OpenJDK 16 Windows 64
- Uninstall Openjdk
- OpenJDK 12 Features
- OpenJDK 11 Features
- OpenJDK 10 Features
- OpenJDK 9 Features
- OpenJDK 8 Features
- OpenJDK 7 Features
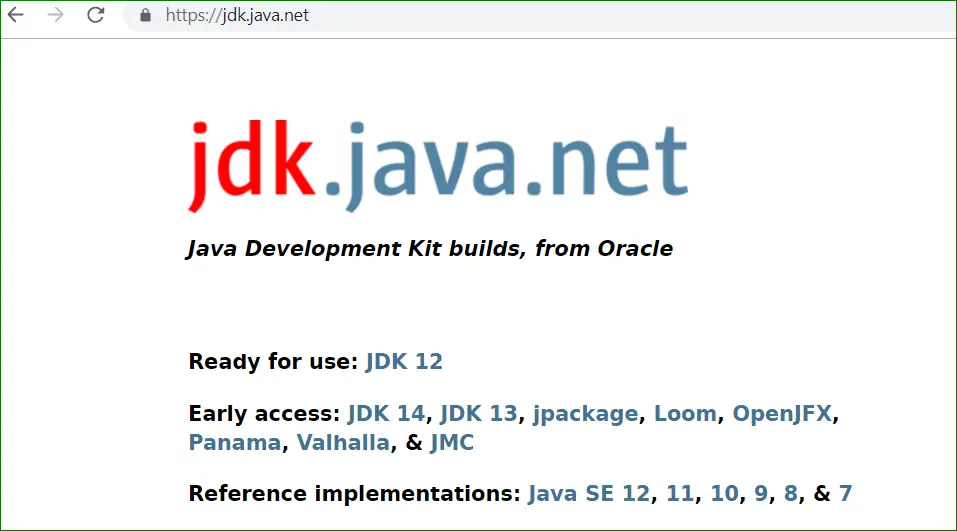
Step #2: Install
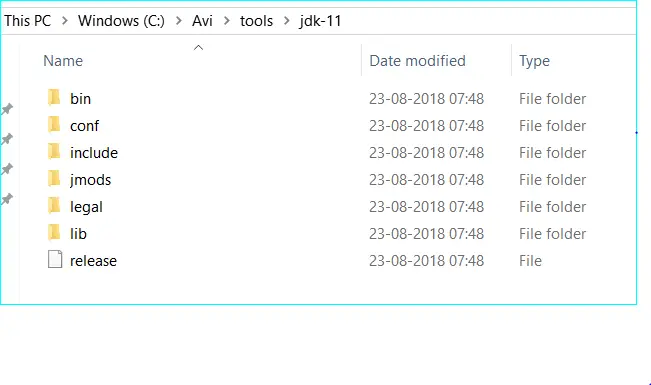
Step #3: Configure
Copy the extracted OpenJDK 13's bin path
C:\Avi\tools\jdk-11\bin
Go System Properties and then to Edit the system environmental variables and Click on Environment Variables.

Edit the path variable

Add path variable if its not already added and click OK to finish
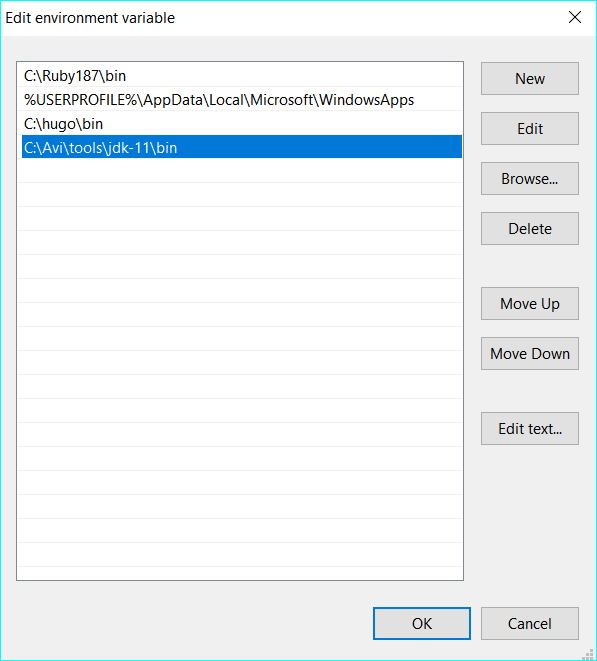
Step #4: Verify
Once the OpenJDK 13 Download and installation is complete, we can verify the installed OpenJDK 13 version using Command Prompt.
Click on Windows Search Button and type cmd and then click on command prompt shortcut.
Go to command prompt and type java -version
The above command prints the OpenJDK 13 version you installed.
Java -version
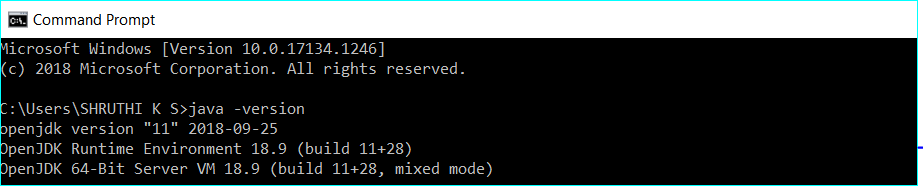
Congratulations !!! Now you have installed OpenJDK 13 Successfully.
Step #5: OpenJDK Known Issues
Note: Here is the list of OpenJDK known-issues OpenJDK Known Issues
Redhat OpenJDK installation, Click here to read more.
Install RedHat OpenJDK 13 on Windows 10
AdoptOpenJDK installation, Click here to read more.
Install AdoptOpenJDK 13 on Windows 10
Here is the quick video tutorial that demonstrates how to Download and Install OpenJDK 13 on Windows 10.
Download OpenJDK - here are the OpenJDK versions you might be interested in!
OpenJDK 7 Download Windows 64 bit
OpenJDK 8 Download Windows 64 bit
OpenJDK 9 Download Windows 64 bit
OpenJDK 10 Download Windows 64 bit
OpenJDK 11 Download Windows 64 bit
OpenJDK 12 Download Windows 64 bit
If you are looking out for earlier OpenJDK versions, go to OpenJDK Archive
How to Download and Install Red Hat OpenJDK 13 on windows
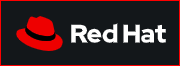

Unlike community OpenJDK, Red Hat provides OpenJDK build in executable as well as zipped format for easy installation on windows. To install Red Hat OpenJDK 13 on windows, all you have to do is, Download the latest version of Red Hat OpenJDK 13 MSI/ZIP file ( example jdk-11.0.6-x64 ZIP or jdk-11.0.6-x64 MSI) from Red hat official site. If you have downloaded OpenJDK 13 MSI, go ahead and install the MSI like any other windows installations and if you have downloaded the ZIP version, unzip the OpenJDK 13 to a convenient directory on you windows machine. Set the path to downloaded OpenJDK 13's bin directory in the Path Variable.
Here is the step by step procedure to install the latest Red Hat OpenJDK 13 on Windows 10 / Windows 8 / Windows 7.


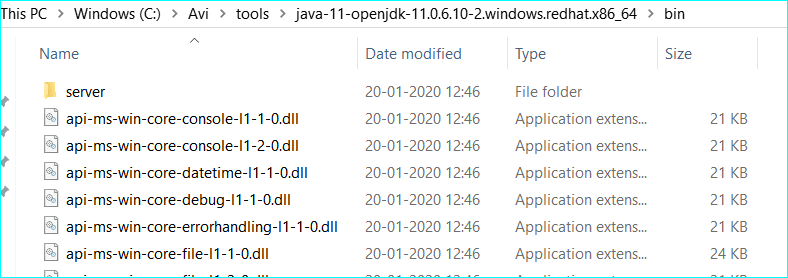
Copy the extracted OpenJDK 13's bin path
C:\Avi\tools\java-11-openjdk-11.0.6.10-2.windows.redhat.x86_64\bin
Go System Properties and then to Edit the system environmental variables and Click on Environment Variables.

Edit the path variable

Add path variable if its not already added and click OK to finish
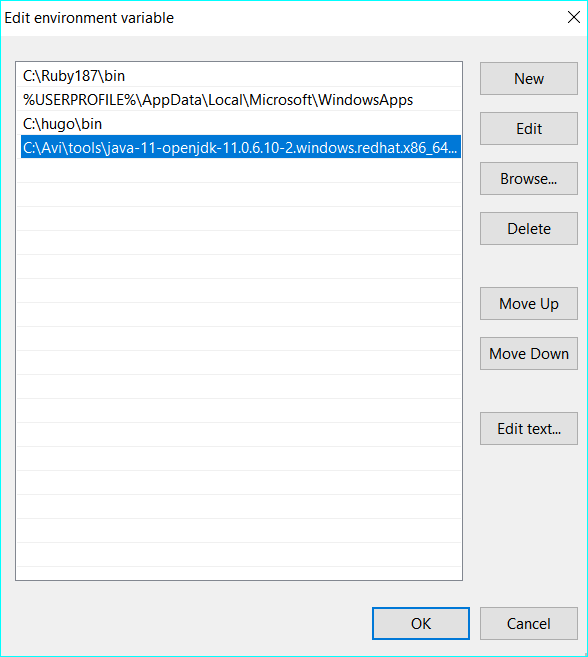
Go to command prompt and type java -version
Java -version
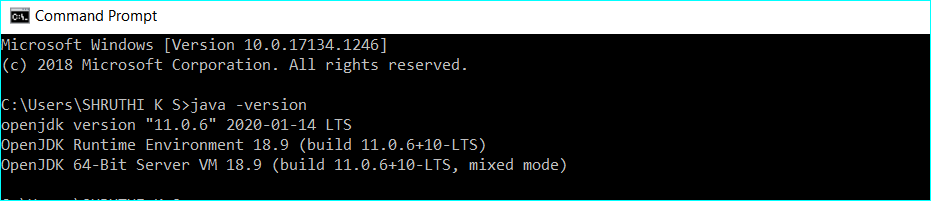
How to Download and Install AdoptOpenJDK 13 on windows

AdoptOpenJDK provides an open and reproducible build and test system for OpenJDK source across multiple platforms. AdoptOpenJDK provides OpenJDK binaries for the Java ecosystem.
Here is the step by step procedure to install the latest AdoptOpenJDK on Windows 10 / Windows 8 / Windows 7.
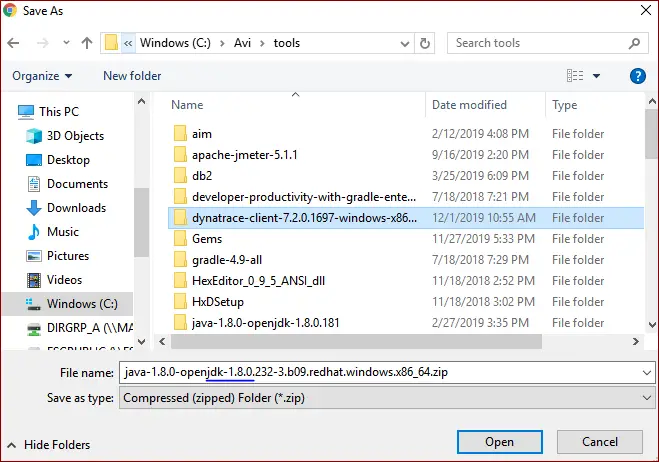
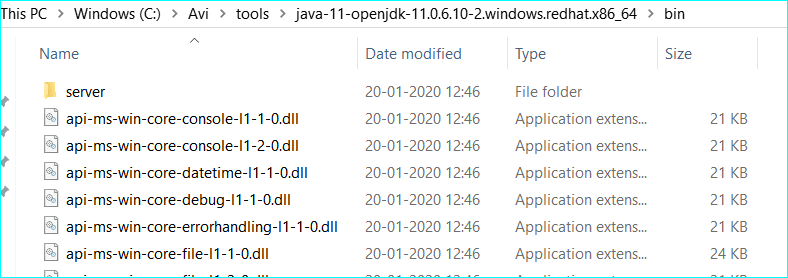
Copy the extracted OpenJDK 13's bin path
C:\Avi\tools\java-11-openjdk-11.0.6.10-2.windows.redhat.x86_64\bin
Go System Properties and then to Edit the system environmental variables and Click on Environment Variables.

Edit the path variable

Add path variable if its not already added and click OK to finish
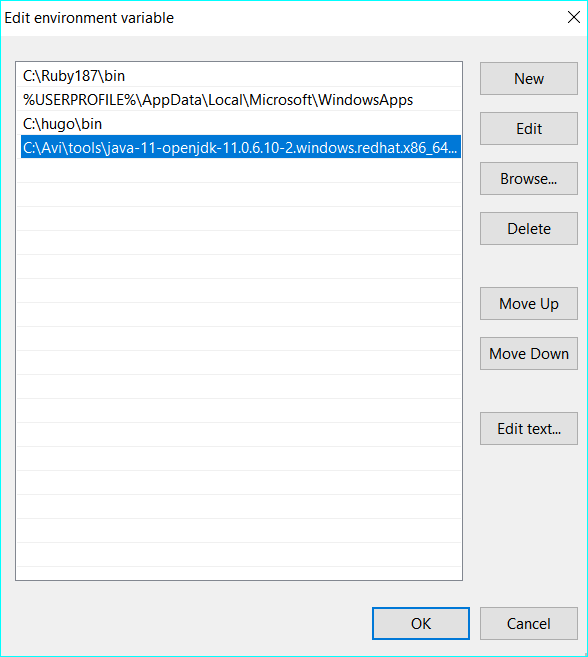
Go to command prompt and type java -version
Java -version
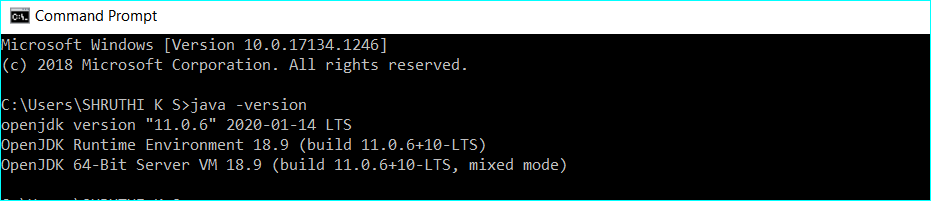
Congratulations !!! Now you have installed OpenJDK 13 Successfully.
Read Next :
Archives
Java
- OpenJDK Developers Guide
- Redhat OpenJDK
- AdoptOpenJDK
- OpenJDK 7 Windows 64
- OpenJDK 8 Windows 64
- OpenJDK 9 Windows 64
- OpenJDK 10 Windows 64
- OpenJDK 17 Windows 64
- OpenJDK 18 Windows 64
- OpenJDK 19 Windows 64
- OpenJDK 20 Installation
- OpenJDK 11 Windows 64
- OpenJDK 12 Windows 64
- OpenJDK 13 Windows 64
- OpenJDK 14 Windows 64
- OpenJDK 15 Windows 64
- OpenJDK 16 Windows 64
- Uninstall Openjdk
- OpenJDK 12 Features
- OpenJDK 11 Features
- OpenJDK 10 Features
- OpenJDK 9 Features
- OpenJDK 8 Features
- OpenJDK 7 Features