How to Install WildFly on Linux and Windows | Step-by-Step Guide
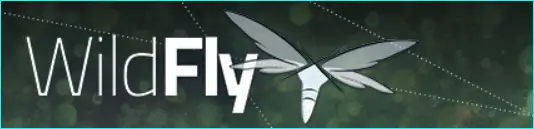
Are you looking for a lightweight and high-performance Java EE application server? WildFly, formerly known as JBoss, is an open-source and modular application server that is easy to install and configure.
In this article, we'll show you how to install WildFly on various operating systems, including Linux and Windows, and provide helpful tips for securing your server with SSL certificates.
Installing WildFly on Linux:
To install WildFly on CentOS 7, Ubuntu, or another Linux distribution, follow these steps:
Here are the detailed steps to install WildFly on CentOS 7, Ubuntu, or another Linux distribution:
- Download the WildFly distribution package from the official website. You can download the latest version of WildFly from the following link: https://www.wildfly.org/downloads/
-
Extract the package to a directory of your choice using the tar command. For example, if you want to extract the package to the /opt directory, you can use the following command:
tar -xvf wildfly-.tar.gz -C /opt
Note: Replacewith the version of WildFly that you have downloaded.
-
Set the JBOSS_HOME environment variable to the directory where WildFly is installed. You can set this variable by adding the following line to the .bashrc file in your home directory:
-
export JBOSS_HOME=/opt/wildfly-
Note: Replacewith the version of WildFly that you have downloaded.
-
Start the WildFly server using the standalone.sh or domain.sh script. To start the server in standalone mode, run the following command:
$JBOSS_HOME/bin/standalone.sh
-
To start the server in domain mode, run the following command:
$JBOSS_HOME/bin/domain.sh
That's it! WildFly should now be installed on your Linux distribution and running as a server. You can access the WildFly web console by opening a web browser and navigating to http://localhost:9990/console.
By default, the WildFly server listens on port 8080 for HTTP requests and port 8443 for HTTPS requests.
Note: The above steps assume that you have the necessary permissions to install software and modify environment variables on your Linux distribution. If you encounter any issues during the installation process, refer to the WildFly documentation or seek assistance from the WildFly community.
To install WildFly on Windows, follow these steps:
Here are the detailed steps to install WildFly on Windows:
- Download the WildFly distribution package from the official website. You can download the latest version of WildFly from the following link: https://www.wildfly.org/downloads/
- Extract the package to a directory of your choice using an archiving tool like WinZip or 7-Zip.
- Set the JBOSS_HOME environment variable to the directory where WildFly is installed. To do this, follow these steps:
-
- Press the Windows key and search for "Environment Variables".
- Click "Edit the system environment variables".
- Click "Environment Variables" button.
- Under "System Variables", click "New".
-
Enter "JBOSS_HOME" for the variable name and the path to the WildFly installation directory for the variable value (e.g., C:\wildfly-
). -
Click "OK" to save the environment variable.
How to Start Wildfly Server in Windows :
Start the WildFly server using the standalone.bat or domain.bat script. To start the server in standalone mode, double-click on the standalone.bat file in the bin directory of the WildFly installation directory. To start the server in domain mode, double-click on the domain.bat file insteadHow to Stop Wildfly Server in Windows :
Stopping the Wildfly server is just as simple as starting it. Here are the steps:
1. Open the command prompt in Windows.
2. Navigate to the bin directory in the extracted folder.
3. Type "jboss-cli.bat --connect command=:shutdown" and press Enter.
4. The Wildfly server will now stop running. Congratulations, you have successfully stopped the Wildfly server in Windows.
That's it! WildFly should now be installed on your Windows operating system and running as a server. You can access the WildFly web console by opening a web browser and navigating to http://localhost:9990/console. By default, the WildFly server listens on port 8080 for HTTP requests and port 8443 for HTTPS requests.
Note: The above steps assume that you have the necessary permissions to install software and modify environment variables on your Windows operating system. If you encounter any issues during the installation process, refer to the WildFly documentation or seek assistance from the WildFly community.
To configure SSL certificates for WildFly, follow these steps:
Here are the steps to configure SSL certificates for WildFly:
- Obtain a SSL certificate for your domain. You can obtain an SSL certificate from a trusted certificate authority (CA) or generate a self-signed certificate using a tool like OpenSSL.
- Install the SSL certificate on the server where WildFly is running. The exact steps to install the SSL certificate may vary depending on the certificate type and the server configuration.
- Open the WildFly configuration file for the server or server group you want to secure with SSL. This file is usually located at $JBOSS_HOME/standalone/configuration/standalone.xml or $JBOSS_HOME/domain/configuration/domain.xml respectively.
- Locate the security-realm section in the configuration file and add a new keystore element under the server-identities section. The keystore element should specify the path to the keystore file and the password to access the keystore. For example:
-
<security-realm name="ssl-realm"> <server-identities> <ssl> <keystore path="/path/to/keystore.jks" relative-to="jboss.server.config.dir" keystore-password="changeit" alias="mydomain" key-password="changeit" />> </ssl> </server-identities> </security-realm>
Note: Replace /path/to/keystore.jks with the actual path to the keystore file, and changeit with the actual keystore password. -
Add a new https-listener element under the http-listener section in the configuration file. The https-listener element should specify the security realm to use for SSL, the port number to listen on, and the socket-binding to use. For example:
<subsystem xmlns="urn:jboss:domain:undertow:13.0" default-server="default-server" default-virtual-host="default-host" default-servlet-container="default"> <server name="default-server"> <http-listener name="default" socket-binding="http" redirect-socket="https" proxy-address-forwarding="true" /> <https-listener name="https" socket-binding="https" security-realm="ssl-realm" /> ... </server> ... </subsystem>
Note: Replace https with the desired listener name, 443 with the actual port number to listen on, and ssl-realm with the name of the security realm you defined in step 4. - Restart WildFly to apply the SSL configuration changes.
- That's it! WildFly should now be configured to use SSL for secure connections. You can test the SSL configuration by accessing the server using the https:// protocol in a web browser.
Conclusion:
Installing WildFly on Linux and Windows is a straightforward process that requires only a few simple steps.
By following our guide, you can quickly set up a WildFly server and start developing and deploying your applications.
Remember to secure your server with SSL certificates to protect your communication from prying eyes.
Read Next:
- Jboss Versions
- Jboss Migration
- Wildfly Logging
- How to KILL Wildfly Process
- Wildfly SSL Configuratoin
- Wildfly Standalone Configuratoin
- How to Fix Wildfly Service Errors
- Jboss Datasource Configurations
- Jboss Known Exceptions & Solutions
- Jboss Drools Eclipse Plugin
- Jboss vs Wildfly
- Wildfly Known Issues / Errors
Archives
- Jboss Versions
- Jboss Migration
- Wildfly Logging
- How to KILL Wildfly Process
- Wildfly SSL Configuratoin
- Wildfly Standalone Configuratoin
- How to Fix Wildfly Service Errors
- Jboss Datasource Configurations
- Jboss Known Exceptions & Solutions
- Jboss Drools Eclipse Plugin
- Jboss vs Wildfly
- Wildfly Known Issues / Errors