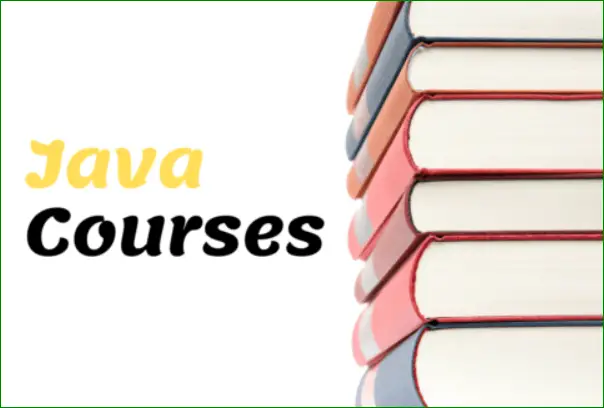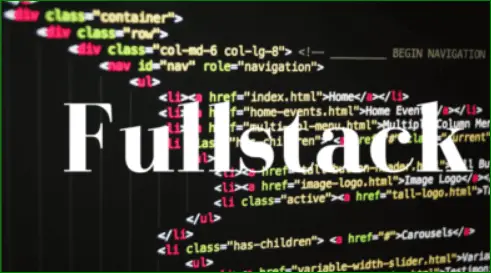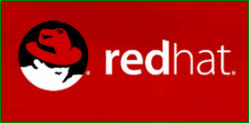5 Most Useful Eclipse Shortcuts for Developers
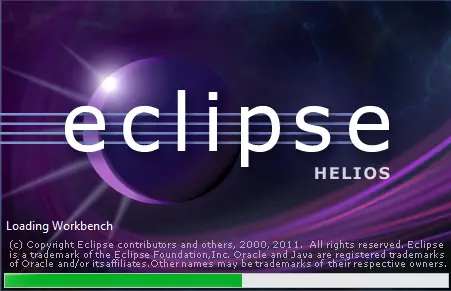
Eclipse Interactive Development Environment, or Eclipse IDE for short, is an open source development tool that lets you manage your source files, compile, run, test, and perform many different operations to build the projects based in Java or any other languages. Eclipse IDE is the most widely used development tool among Java developers. Eclipse IDE was originally developed by IBM and later made into an Open Source Tool.
What are Eclipse Shortcuts ? And why you should use shortcuts ?
Eclipse Shortcuts are the set of keyboard key combinations when used together will help to quickly access elcipse
features such as "Opening a file", "Adding comments in code blocks", "Searching a text in a file".. etc.
Why you should use eclipse shorcuts ? because it saves time!. If you use one functionality repeatedly, at the end of the day you can save 15–20 minutes only with replacing the mouse clicks with shortcuts.
If you are not aware what Eclipse is, Eclipse is an Integrated development environment developed by Eclipse Foundation. Eclipse is widely used for software programming. More details about eclipse IDE and versions can found at
Eclipse Foundation official site
How to Download and Install Eclipse ?
All you need to do is well documented here! follow the below links and get eclipse installed real quick
Latest eclipse version here - Download Eclipse
Eclipse IDE for Java Developers from here Eclipse IDE for J2EE
Please refer Eclipse Installation Guide 5 Steps to Install Eclipse
Eclipse Shortcuts and Cheat Sheat
Once eclipse installation is complete, you can try these eclipse keyboard shortcuts for quicker development.
If you are familiar with eclipse you can skip rest of the article and directly download the eclipse shortcuts cheat sheat.
You can download the eclipse shortcuts cheat sheet PDF or Excel from here. eclipse-shortcuts.pdf eclipse-shortcuts.xlsx
There are few tens of eclipse shorcuts available for developers. Based on function / usage we can group these shortcuts as below.
#1 Eclipse Shortcuts to Perform File Operations
If you are working with new class / file, it would be easier to use eclipse shorcuts to create file,
edit, save changes without having to use eclipse navigation menu. Here are the few eclipse shortcuts related to file operations.
These are the most useful keybord shortcut of all. Basically, these shorcuts lets you perform file operations at easy. Try it on your Eclipse and see.
- Ctrl + N : To create new project / file class / interface /
- Alt + F + . : To open file
- Ctrl + Shift + R : To open any project file
- Ctrl + S : To save file
- Ctrl + Shift + S : To save all files
- Ctrl + W OR Ctrl + F4 : To close current file
- Ctrl + Shift + W : To close all files
#2 Eclipse Shortcuts to Navigate, Search and Edit Source Code
If you are writing or editing source code, Here are the few eclipse shortcuts related to code search, edit operations. Below are the most useful keybord shortcut of all. Basically, these shorcuts lets you quickly edit/search/ source code at easy. Try it on your Eclipse and see.
- F2 : Shows Java Doc for the selected element
- Alt + , : Jump to previous error or warning
- Ctrl + . : Jump to next error or warning
- Ctrl + D : Delete a line at current cursor position
- Ctrl + Space : Open Content Assistance Dialog box
- Ctrl+ Shift +C Toggle comment on selected lines
- Ctrl+ Shift +/ Add Block Comment
- Ctrl+ Shift +\ Remove Block Comment
#3 Eclipse Shortcuts to Build, Run and Debug your code
To Build, Run and Debug your code here are the most useful keybord shortcut of all. Basically, these shorcuts lets you quickly build, run and debug your programmes at easy. Try it on your Eclipse and see.
- Alt + B : Build all projects in the workspace
- Ctrl + F11 : Run last application launched
- F11 : Debug Last application Launched
- F5 : Step into - in debug mode
- F6 : Step over - in debug mode
- F7 : Step return - in debug mode
- F8 : Execute till the next breakpoint
- Ctrl+ Shift + I Inspect an element in debug mode
#4 Eclipse Shortcuts for TEAM SVN Subversion
Here are the most useful SVN shortcuts. These shorcuts lets you Synchronize, commit, update, merge and perform all SVN related operations at easy.
- Ctrl + Alt + S : Synchronize with SVN repository
- Ctrl + Alt + C : Commit Source code to SVN repository
- Ctrl + Alt + U : Update Source code from SVN repository
- Ctrl + Alt + D : Update Source code to SVN Revision
- Ctrl + Alt + E : Merge Source code to SVN repository
- Ctrl + Alt + T : Show Properties
Eclipse Shortcuts
#5 Miscellaneous Eclipse Shortcuts
Finally, here are some of the Miscellaneous shorcuts you might find useful while switching editors, changing screen mode, quick access and more ..
- Eclipse Dark Theme
-
You can use Eclipse with the default theme or you can select the dark theme on the preferences page.
Go To Windows > Preference > General > Appearance select the theme and click Apply and Close
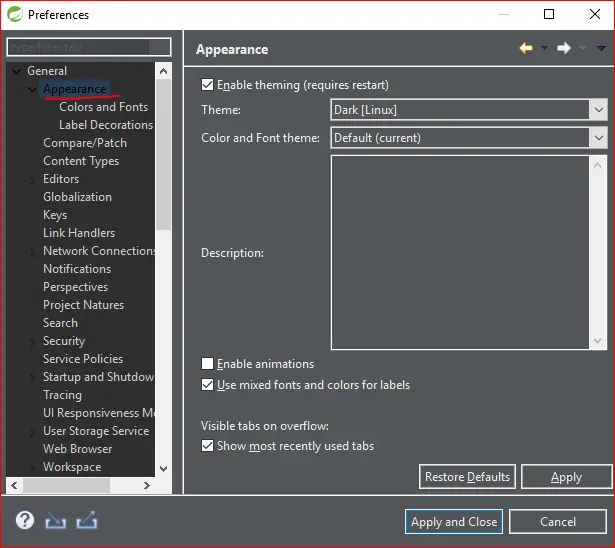
After a theme is changed, it is recommended to restart Eclipse / STS via File > Restart
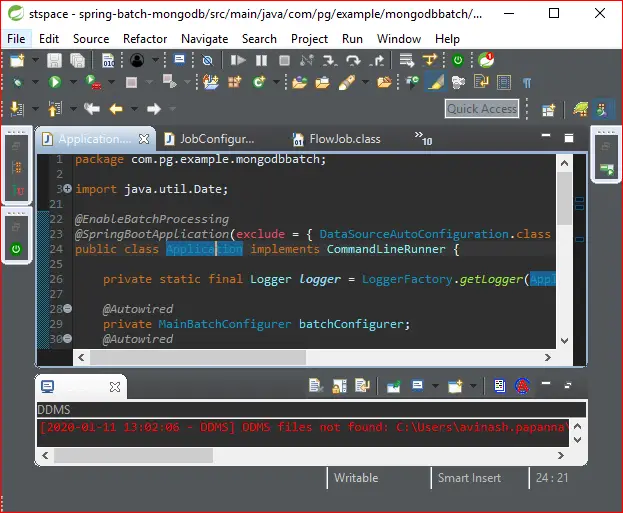
- Eclipse Quick access
-
With the help of Quick Access search bar at the top of the workbench window we can find all that we need.
Click in the Quick Access Field or press Ctrl+3 Eclipse shortcut key , a popup window will appear. You can type in what you are looking far, eclipse will show things accordingly.
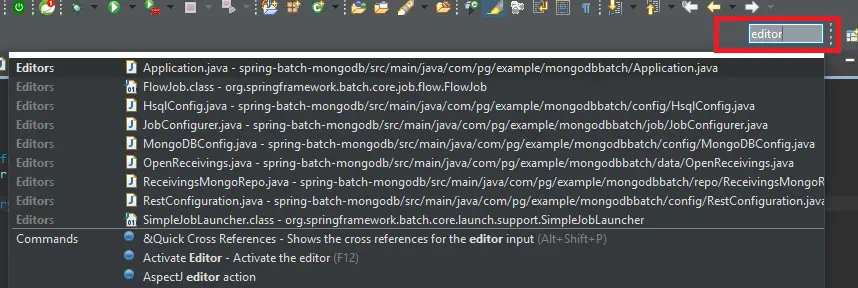
- Full Screen mode
-
Use (Alt+F11) Eclipse shortcut key or go to menu (Window > Appearance > Toggle Full Screen) to full screen eclipse for better visibility.
- Switch Eclipse Editors
-
We can quickly switch editors by using (Ctrl+E) Eclipse shortcut key . This will open a list of all open editors.
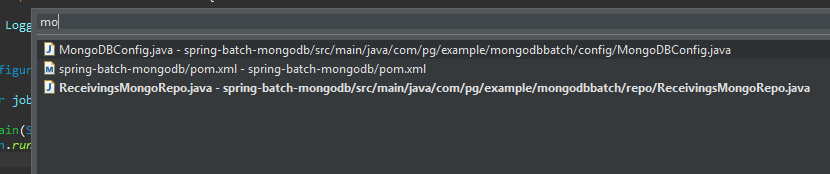
- AutoSave Eclipse Editors
-
You can configure the automatic save of dirty editors in Eclipse via the General > Editors > Autosave preference page which allows you to enable/disable the autosave and change the interval of autosave. Here in the below snapshot i have set the interval to 100 seconds.
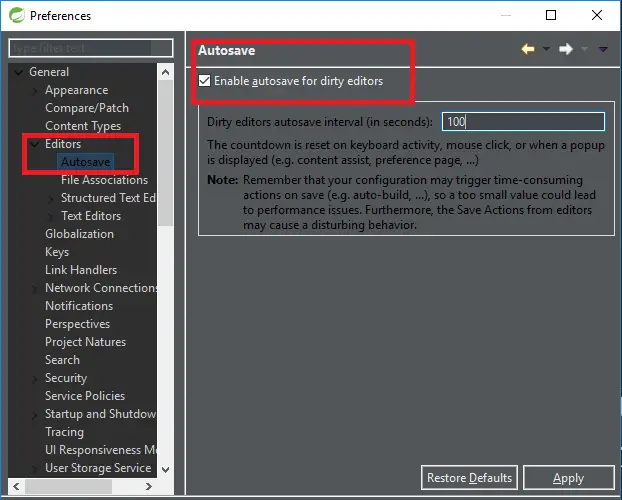
- Splitting Eclipse Editor
-
We can split / unsplit the active eclipse editor via menu option Window > Editor > Toggle Split Editor (Horizontal) and Window > Editor > Toggle Split Editor (Vertical) Or just use one of the below eclipse shortcuts:
split horizontally : Ctrl+_ Eclipse shortcut key
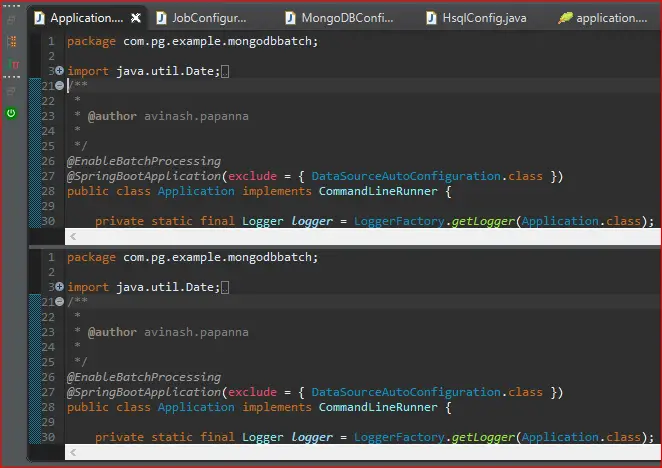
split vertically : Ctrl+{ Eclipse shortcut key
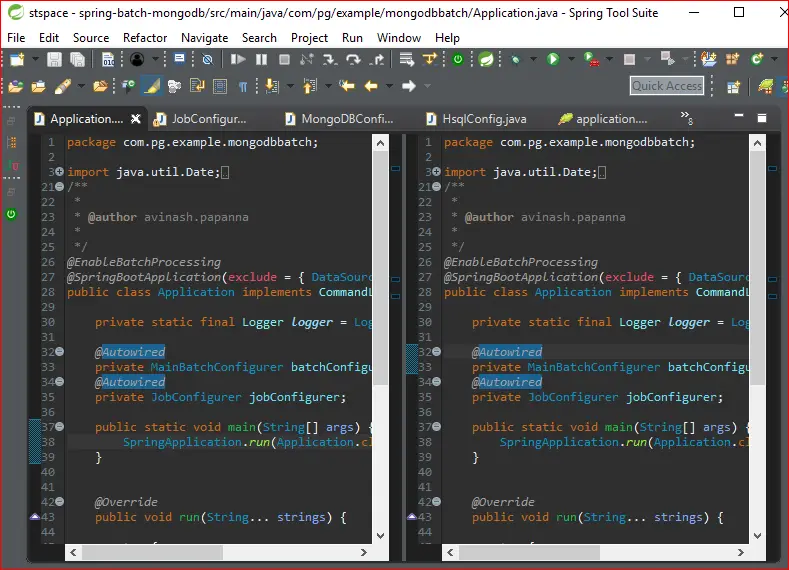
- Eclipse Editor Text Zoom In Zoom Out
-
We can zoom in (Ctrl++) Eclipse shortcut key or zoom out (Ctrl+-) Eclipse shortcut key commands to increase and decrease the font size.
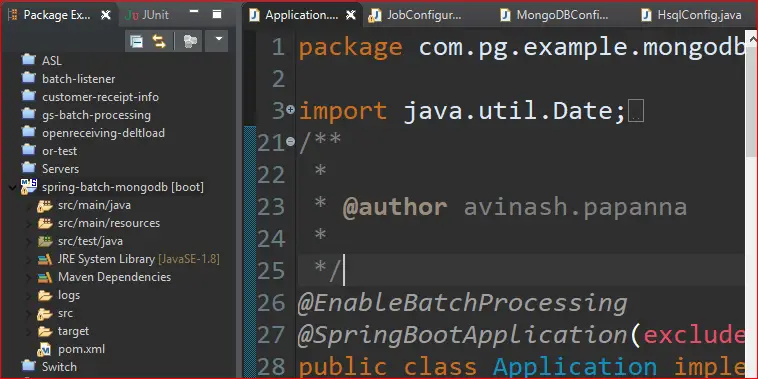
- Find Any Resource in Eclipse Real Quick
-
(Ctrl+shift+R) Eclipse shortcut key brings up a dialog that allows you to quickly locate and open an editor on any file in the workspace.
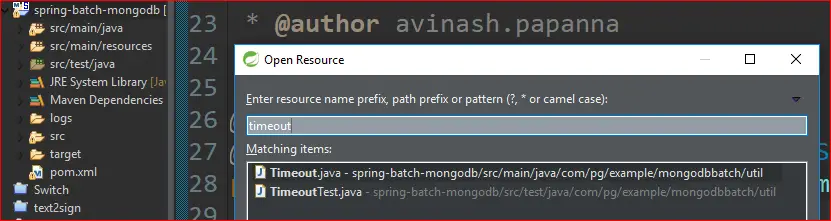
Eclipse cheat sheet: Commonly Used Eclipse shortcuts keys .
| Ctrl+F9 | Activate Task |
| Ctrl+Alt+Shift+A | Add Artifact to Target platform |
| Alt+Shift+J | Add Java Doc Comment |
| Ctrl+Shift+N | All Instances |
| Alt+Left | Backward History |
| Ctrl+B | Build All |
| Alt+Shift+C | Change Method Signature |
| Ctrl+Shift+Space | Context Information |
| Ctrl+Shift+F9 | Deactivate Task |
| Ctrl+Shift+D, Q | Debug Ant Build |
| Ctrl+Shift+D, E | Debug Eclipse Application |
| Ctrl+Shift+D, P | Debug junit plugin test |
| Ctrl+Shift+D, T | Debug JUNIT TEST |
| Ctrl+Shift+D, A | Debug Java Applet |
| Ctrl+Shift+D, J | Debug Java Application |
| Ctrl+Shift+D, O | Debug OSGI Framework |
| Ctrl+Shift+D, R | Debug On server |
| Ctrl+Shift+D | Display |
| Ctrl+U | Execute |
| Ctrl+Shift+L | Extract Local Veriable |
| Ctrl+Shift+M | Extract Method |
| Ctrl+Alt+G | Find text in workspace |
| Ctrl+F | Find and Replace |
| Ctrl+Shift+F | Force Return |
| Ctrl+G | Declaration In workspace |
| F11 | Debug Last Launched |
| Alt+right | Fartward History |
| Alt+Shift+G | Generate Code |
| Alt+Shift+I | Inline |
| Ctrl+Shift+I | Inspect |
| Alt+Shift+V | Move - Refactoring |
| Ctrl+Q | Last Edit Location |
| Ctrl+Alt+Shift+Down | Make Less Interesting |
| Ctrl+M | Maximize Active View Or Editor |
| Ctrl+Alt+Shift+Up | Make Landmark |
| Ctrl+Shift+/ | Add Block Comment |
| Ctrl+Shift+M | Add Import |
| Ctrl+D | Delete row |
| Ctrl+Space | Content Assist |
| Alt+/ | Content Assist (Simplified Chinese) |
| Alt+Shift+Up Arrow | Expand Selection to Enclosing Element |
| Alt+Shift+Down Arrow | Expand Selection: Restore Last Selection |
| Alt+Shift+Right Arrow | Expand Selection to Next Element |
| Alt+Shift+Left Arrow | Expand Selection to Previous Element |
| Ctrl+Shift+F | Format |
| Ctrl+. (Period) | Next |
| Shift+F2 | Open External Javadoc |
| F3 | Open on Selection |
| Ctrl+Shift+T | Open Type |
| F4 | Open Type Hierarchy |
| Ctrl+Shift+H | Open Type in Hierarchy |
| Ctrl+Shift+O | Organize Imports |
| Ctrl+Shift+Space | Parameter Hints |
| Alt+? | Parameter Hints (Simplified Chinese) |
| Ctrl+, (Comma) | Previous |
| Ctrl+1 | Quick Assist |
| Ctrl+1 | Quick Fix |
| Ctrl+Y | Redo |
| Ctrl+Shift+\ | Remove Block Comment |
| Ctrl+G | Search for Declarations in Workspace |
| Ctrl+Shift+G | Search for References in Workspace |
| Tab | Shift Right |
| Shift+Tab | Shift Left |
| F2 | Show Tooltip Description |
| Ctrl+/ | Toggle Comment |
| Ctrl+Z | Undo |
| F11 | Debug Last Launched |
| Ctrl+Shift+D | Display |
| Ctrl+Shift+I | Inspect |
| F8 | Resume |
| Ctrl+F11 | Run Last Launched |
| Ctrl+U | Run Snippet |
| Ctrl+R | Run to Line |
| F7 | Run to Return |
| F5 | Step Into |
| Ctrl+F5 | Step into Selection |
| Ctrl+N | New |
| Ctrl+. | Next |
| Ctrl+F6 | Next Editor |
| Alt+F7 | Next Page |
| Ctrl+F7 | Next View |
| Ctrl+F8 | Next Perspective |
| Shift+F2 | Open Attached Java Doc |
| Alt+PageDown | Next sub tab |
| Alt+Shif+N | New Menu |
| F6 | Step Over |
| Ctrl+Shift+B | Toggle Breakpoint |